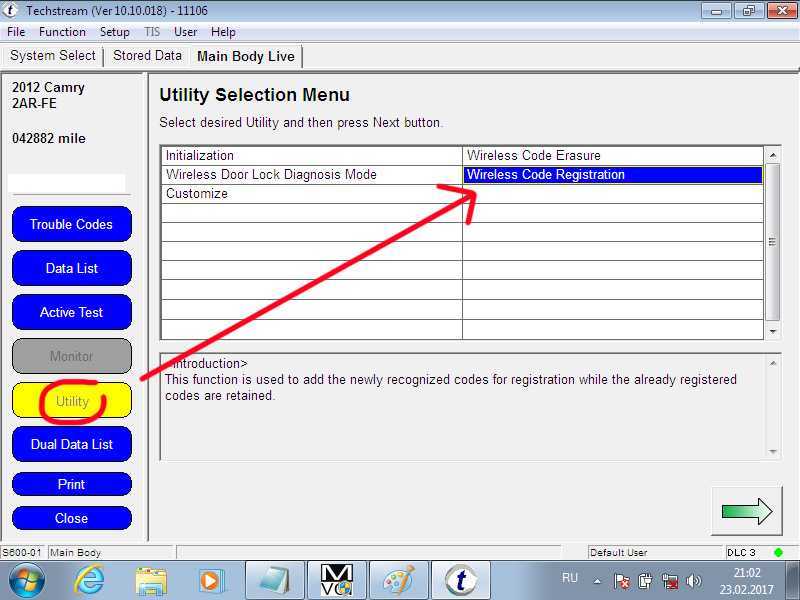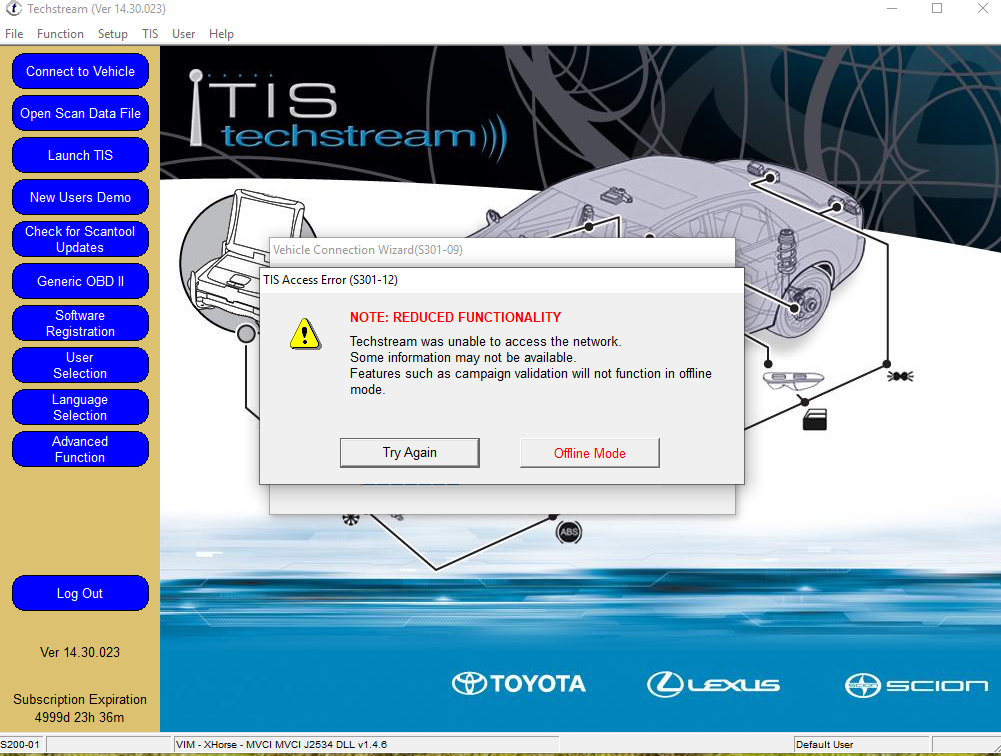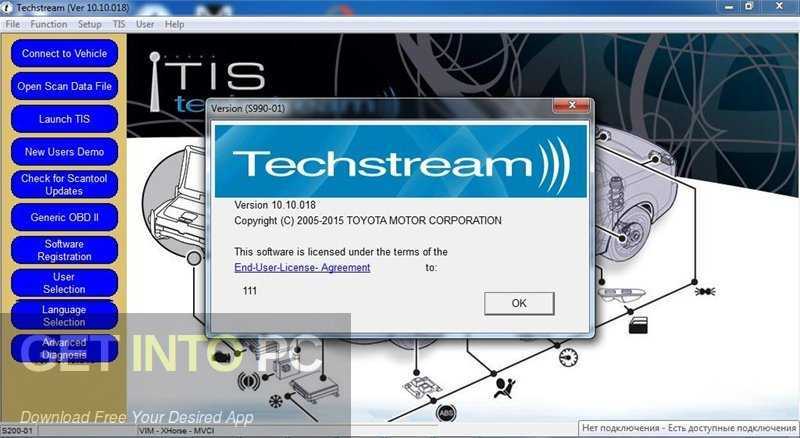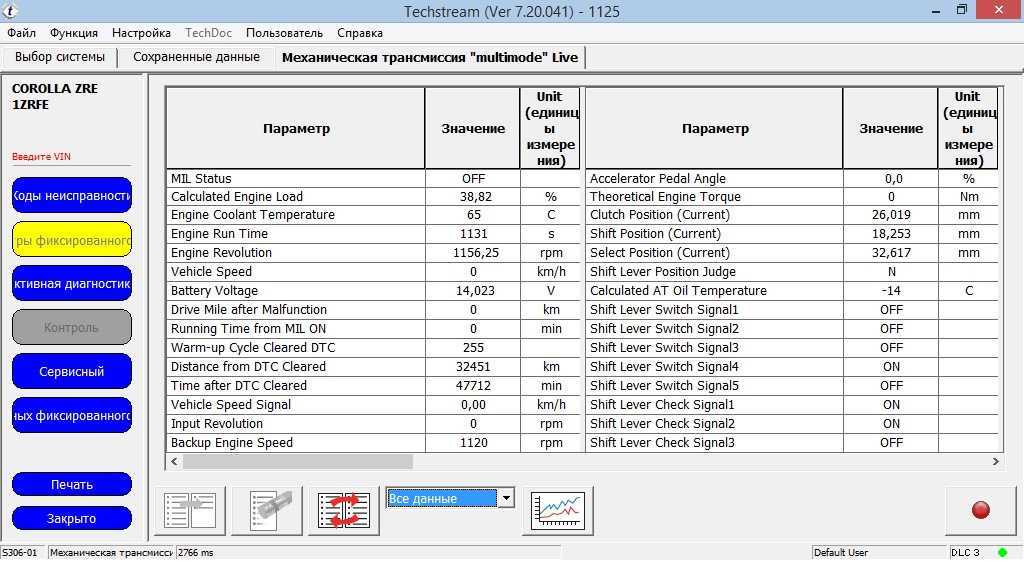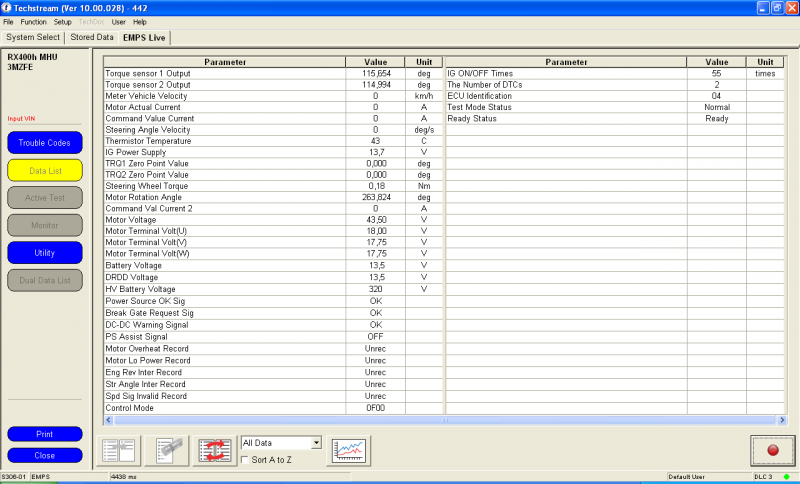Toyota Verossa › Бортжурнал › Сканер мини-VCI J2534 и программа Toyota Techstream
Приветствую всех. Изначально писать не собирался, все таки инфы здесь про данный сканер много. Но попытавшись разобраться понял что сделать для вас инструкцию все таки придется)) Потому что данные довольно разрозненные, где-то нет инструкции, где-то старая версия, где-то версия новая, но нет кряка. Собственно кряк к последней версии по большей части и сподвигнул меня на написание т.к. в интернете сейчас все собаки ушлые, кряка эти мартышки барыжные не дают, а продают. Вот чтобы эти гомодрилы подавились, а вы порадовались прилагаю необходимую информацию и файлы. И так поехали:Для начала ссылка на архив со всеми необходимыми файлами ТЫЦ.Внутри вы найдете последнюю 13 версию (Но к сожалению у меня она наотрез отказалась подключаться к машине, может сканер со старой прошивкой или глюк, но имейте ввиду). Там же лежит 12 версия которая без проблем запустилась настроилась и подключилась.2 инструкции. Одна по подключению, одна по кряку. Эти инструкции из кусков, из интернета, не совсем точные, поэтому лучше следовать той, что я напишу ниже.Самое классное это инструкция по работе с программой на русском, за это спасибо Pavlushechka.Собственно кряк и драйвера для сканера.Перво наперво покупаем сканер. Я брал здесь.Дошел за 6 дней.
Ну а далее качаем архив и приступаем к настройке:
1. Запускаем файл установки Techstream, тыкаем установку, “далее-далее-далее-готово”.
2. Копируем файл, MainMenu, в корневую папку с программой Techstream. Правой кнопкой мыши по ярлыку на рабочем столе — Свойства, далее — Расположение файла. Откроется окно. туда и копируем.
3. В этом же окне запускаем MainMenu. Если нужны имена и емеилы вписываем “от фонаря”. ОК. ОК. ОК.
4. Перед нами основное окно программы Techstream . Регистрируем. Жмем Setup — Register Techstream Software. В поле New Key вводим — 1111111111111111111111111111111150001703161820 .
5. Программа зарегистрирована на 5000 дней и при дальнейшем использовании можно запускать с ярлыка на Рабочем столе.
Установка драйверов на Windows x32
1. Запускаем файл MVCI Driver for TOYOTA, Далее Далее Ок.
Установка драйверов на Windows x64:
1. Полностью папку, MVCI Driver for TOYOTA TIS, копируем на Диск C:\Program Files (x86)\Toyota Diagnostics .
2. Заходим в папку MVCI Driver for TOYOTA TIS. Запускаем файл mvci-x64.reg .
3. Подключаем USB Адаптер Mini-vci j2534 к ПК.
4. Подключаем VCI-кабель к USB-порту. Когда начнётся автоматический процесс установки драйверов его нужно отменить.
5. Откройте диспетчер устройств и найдите два неустановленных устройства в списке (с восклицательным знаком в желтом треугольнике). Щелкните правой кнопкой мыши на неустановленное устройство => обновить драйвер => выполнить поиск на этом компьютере => обзор => мой компьютер => укажите путь к “C:\Program Files (x86)\Toyota Diagnostics\MVCI Driver for TOYOTA TIS” (“включить вложенные папки” флажок установить). Нажмите на кнопку “Далее” и подождите, пока будут установлены драйверы.
Теперь вы должны увидеть два новых устройства: “Контроллеры USB => USB Serial Converter” и “Порты (COM & LPT) => USB Serial Port (COM №)”.
6. Далее заходим по пути “C:\Program Files (x86)\Toyota Diagnostics\MVCI Driver for TOYOTA TIS” и запускаем файл “FirmwareUpdateTool.exe”
7. В открывшейся программке нажмите Кнопку “Device Info”. Вы должны увидеть “подключённое устройство” и заполненные графы. Если вы видите это, значит, ваш прибор Toyota VCI работает под 64-битной версией Windows и может использоваться другими программами, такими как Techstream.
8. Проверяем работоспособность. Запускаем программу Techstream с ярлыка на рабочем столе. Жмем Setup — VIM Select. Выбираем Interface Setup — XHorse-MVCI. OK.
9. Жмем Connect to Vehicle. Пробегает полоска с Инициализацией USB интерфейса, при этом должна подмаргивать лампочка на самом адаптере. Если инициализация прошла без ошибок и перед Вами появилось окошко с выбором автомобиля, то можно смело брать ноутбук и подключать кабель к авто!
Toyota Crown GRS203 4WD › Бортжурнал › Toyota techstream, установка диагностической сервисной программы.

Всем привет!Решил себе установить данную “официальную” программу, чтобы не ездить по всяким сервисам. Читает все машины Toyota, Lexus (насчёт других японцев не знаю) с разъёмом OBD2.Возможности:— диагностика двигателя, АКПП, ABS, VSC, SRS и др;— считывание и стирание ошибок;— сохранение стоп-кадров параметров двигателя с возможностью выбора списка параметров;— вывод на экран программы до восьми графиков параметров двигателя одновременно;— расчет потребления топлива;— запись данных поездки; проверка «здоровья» двигателя;— кастомизация — выключение оповещения непристегнутых ремней, время для переключения на заднюю передачу, отключение ДХО т. п.;— различные настройки — калибровка тормозов ECB, поцилиндровое отключение форсунок и т. п.;— прописывание датчиков давления шин.
Шнур нашёл на Алиэкспресс, ссылка здесь.

Версия шнура RL, он лучше и стабильнее в подключении. Продавец Вам отправит шнур и диск в комплекте (там все необходимые программы, ключи и обучающее китайское видео). Если не подойдёт ПО или сломается диск при транспортировке, продавец в сообщении по запросу даст ссылку на ПО.Дальше начинается самое сложное- установка. Не спешите сразу подключать что-то, делайте по инструкции ниже!
Первое: установка драйвера для шнура
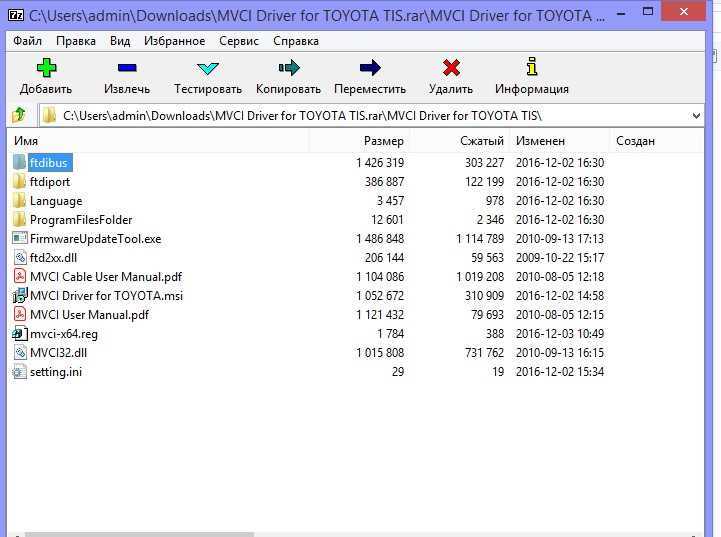
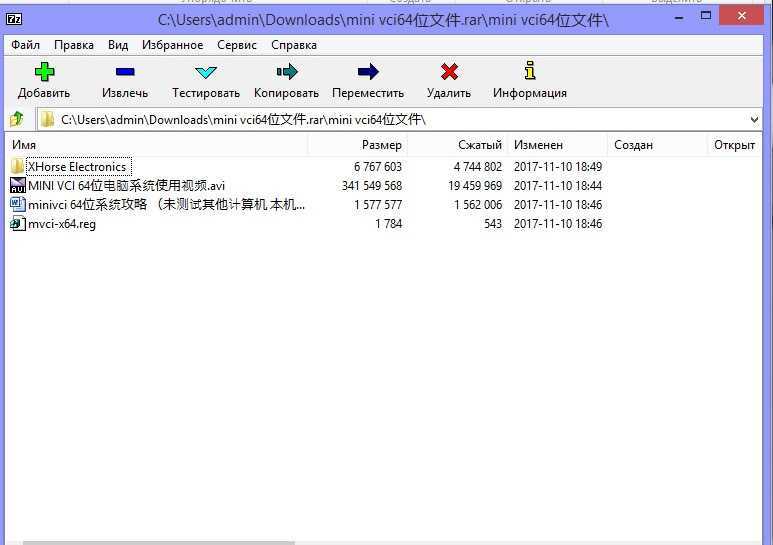
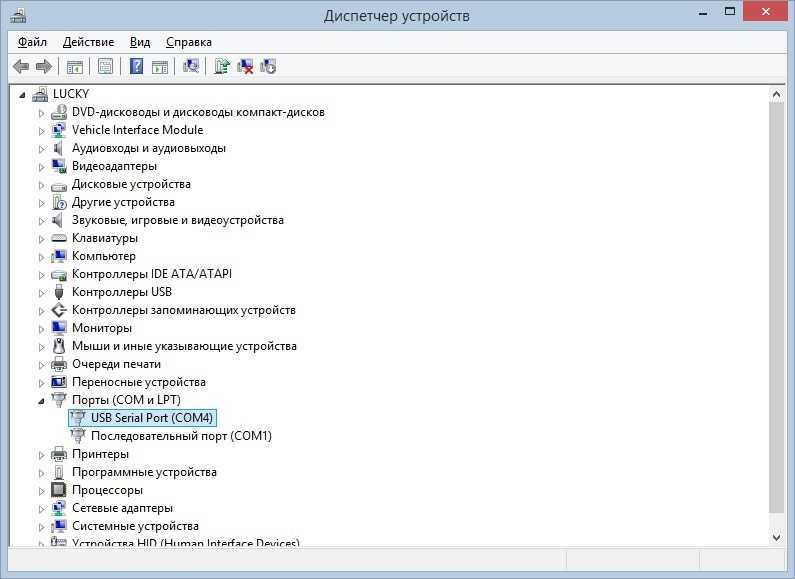
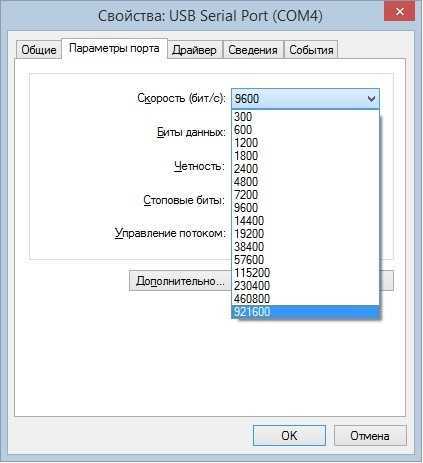
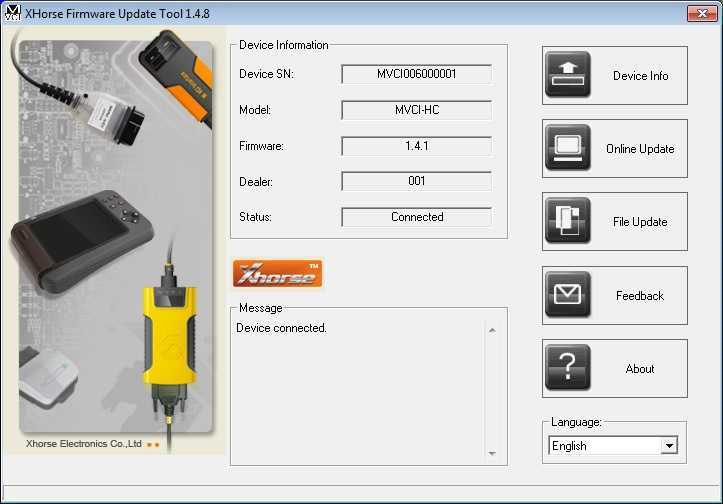
Третье: привязка шнура к программеОткрываем Редактор Реестра Windows (чтобы открыть реестр windows 8, вам на своем компьютере нужно выполнить следующие действие: Для более быстрого открытия реестра windows 8 нажмите комбинацию клавиш Win+R После чего на вашем компьютере откроется окошко для выполнения различных команд windows 8. Чтобы продолжить и открыть реестр windows 8, вам нужно в специальном окошке ввести команду regedit и нажать на кнопку «OK»), на Windows 8.1 x64 путь такой:Но однозначно должна быть папка \PassThruSu pport.04.04\ и в ней подпапка (у меня DENSO CORPORATION — TIS Techstream VIM) в ней должны быть такие параметры“Name”=”XHorse — MVCI”“Vendor”=”XHorse ELECTRONICS Co., Ltd.”“ConfigApplication”=”C:\\Program Files (x86)\\XHorse Electronics\\MVCI Driver for TOYOTA TIS\\FirmwareUpdateTool.exe”“FunctionLibrary”=”C:\\Program Files (x86)\\XHorse Electronics\\MVCI Driver for TOYOTA TIS\\MVCI32.dll”“APIVersion”=”04.04”“ProductVersion”=”1.1.0”“ProtocolsSupported”=”J1850VPW:1, J1850PWM:1, CAN:1, ISO9141:1, ISO14230:1, ISO15765:1”“J1850VPW”=dword:00000001“J1850PWM”=dword:00000001“ISO9141″=dword:00000001“ISO14230″=dword:00000001“CAN”=dword:00000001“ISO15765″=dword:00000001“SCI_A_ENGINE”=dword:00000000“SCI_A_TRANS”=dword:00000000“SCI_B_ENGINE”=dword:00000000“SCI_B_TRANS”=dword:00000000
Также есть раздел“Baudrate”=dword:0001c200“Comport”=dword:00000005“Connect”=dword:00000000“Interface”=”AUTOMATIC”“Firmware”=”x”“LE”=dword:00000000“LN”=dword:00000001“SN”=dword:00000000
Подключаете MVCI кабель в USB интерфейс, запустите программу, при запуске программы у вас вылезет окно в котором вам нужно будет выбрать “Area selection” -“выбор области” в нашем случае, для какого рынка машина произведена, Далее выбор языка, Английский, далее забиваем все пустые чем угодно, в пункте “repairer region”
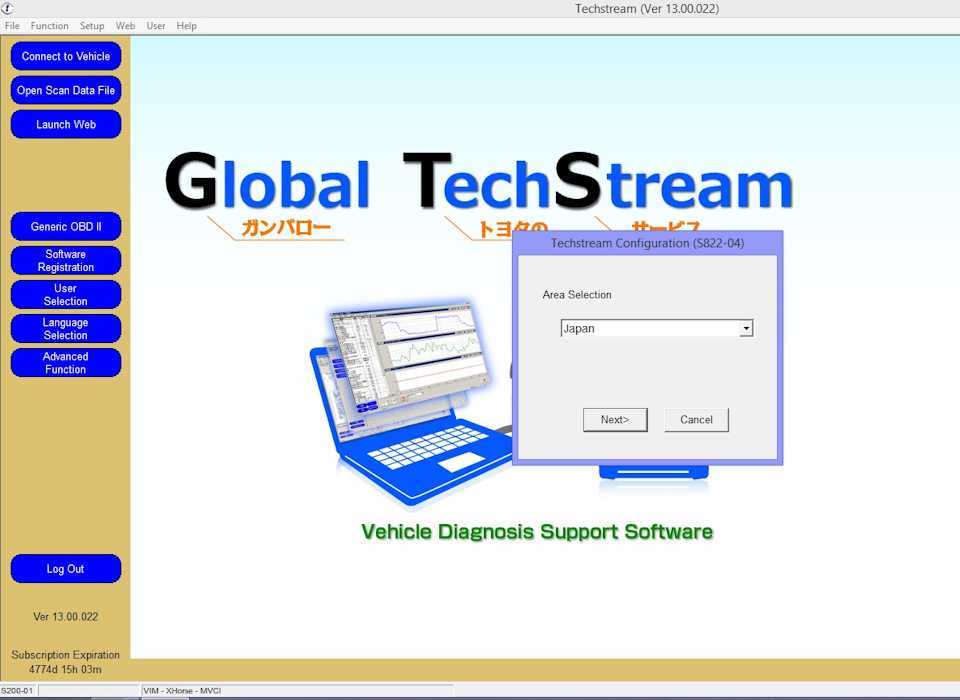
можете найти Russia, North America, Europe, Other или Japan и выбрать.
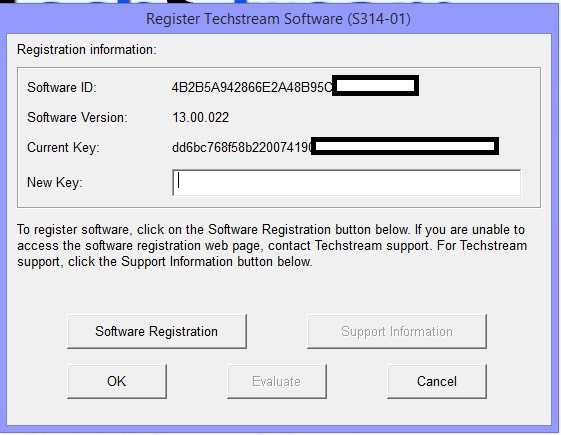
Кстати в каждом регионе надо будет ввести ключ, он тоже есть на диске, один и тот же.Запускаете Techstream. Перейдите на Setup | VIM select откроется меню в нем должно быть
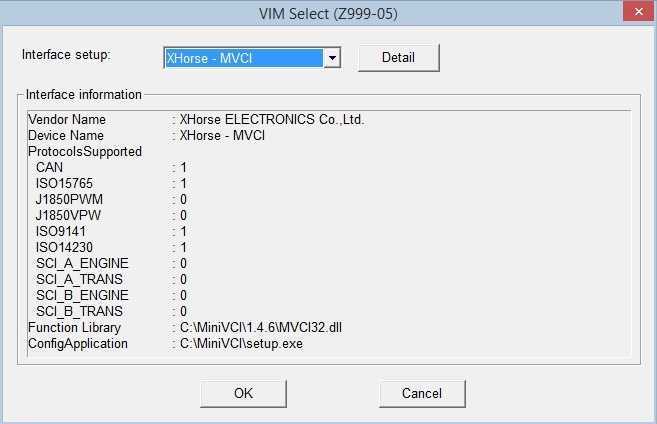
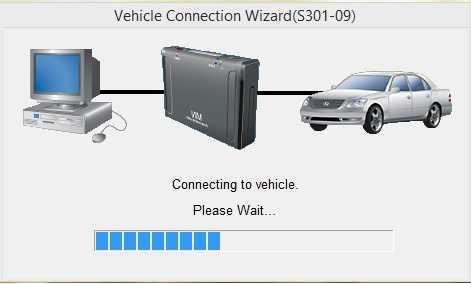
затем нажмите кнопку “Connect to Vehicle” в Techstream. Если все работает, то вам будет предложено подтвердить автомобиль/года/модель и вы получите доступ к диагностическому интерфейсу. Если нет, то: