Настраиваем VirtualBox для установки MacOS
Внимание! Более менее стабильно и прилично, на виртуалке, MacOS работает только с процессорами Intel. Успешных запусков на AMD (попыток было много, на разных поколениях) мне неизвестно
Не забудьте проверить, что поддержка виртуализации включена в BIOS.
Задвигаем ползунок видеопамяти на максимум и убираем чеки с ускорения. К приводу подкрепляем образ, который вы скачали по ссылкам выше.
Остальные настройки оставляем по умолчанию, сохраняем виртуальную машину и закрываем VirtualBox.
Запускаем консоль – нажимаем сочетание клавиш
, пишем
, нажимаем
. Или в поиске
В командной строке выполняем:
cd «C:\Program Files\Oracle\VirtualBox\» VBoxManage.exe modifyvm «ИмяВашейВиртуалки» —cpuidset 00000001 000106e5 00100800 0098e3fd bfebfbff VBoxManage setextradata «ИмяВашейВиртуалки» «VBoxInternal/Devices/efi/0/Config/DmiSystemProduct» «iMac11,3» VBoxManage setextradata «ИмяВашейВиртуалки» «VBoxInternal/Devices/efi/0/Config/DmiSystemVersion» «1.0» VBoxManage setextradata «ИмяВашейВиртуалки» «VBoxInternal/Devices/efi/0/Config/DmiBoardProduct» «Iloveapple» VBoxManage setextradata «ИмяВашейВиртуалки» «VBoxInternal/Devices/smc/0/Config/DeviceKey» «ourhardworkbythesewordsguardedpleasedontsteal(c)AppleComputerInc» VBoxManage setextradata «ИмяВашейВиртуалки» «VBoxInternal/Devices/smc/0/Config/GetKeyFromRealSMC» 1
|
1 2 3 4 5 6 7 |
cd «C:\Program Files\Oracle\VirtualBox\» VBoxManage.exe modifyvm «ИмяВашейВиртуалки» —cpuidset 00000001 000106e5 00100800 0098e3fd bfebfbff VBoxManage setextradata «ИмяВашейВиртуалки» «VBoxInternal/Devices/efi/0/Config/DmiSystemProduct» «iMac11,3» VBoxManage setextradata «ИмяВашейВиртуалки» «VBoxInternal/Devices/efi/0/Config/DmiSystemVersion» «1.0» VBoxManage setextradata «ИмяВашейВиртуалки» «VBoxInternal/Devices/efi/0/Config/DmiBoardProduct» «Iloveapple» VBoxManage setextradata «ИмяВашейВиртуалки» «VBoxInternal/Devices/smc/0/Config/DeviceKey» «ourhardworkbythesewordsguardedpleasedontsteal(c)AppleComputerInc» VBoxManage setextradata «ИмяВашейВиртуалки» «VBoxInternal/Devices/smc/0/Config/GetKeyFromRealSMC» 1 |
Или можете запустить готовый скрипт
из архива который скачали в начале статьи. Он попросит ввести вас имя вашей виртуальной машины и все остальное сделает сам.
С настройкой виртуальной машины закончили, переходим к установке системы.
Как создать виртуальную машину с операционной системой macOS
1. Установите VirtualBox на свой компьютер с Windows, следуя инструкциям. Нажмите кнопку «New», чтобы создать новую виртуальную машину. Здесь и далее скриншоты английской версии.
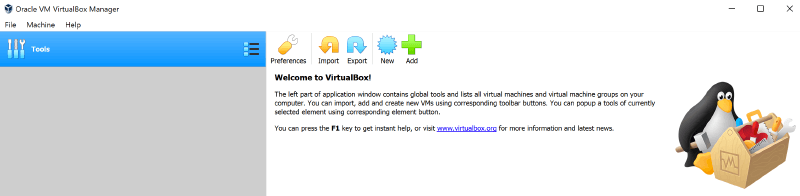
2. Используйте имя вашей версии macOS, чтобы назвать виртуальную машину. Например, High Sierra или Mojave. Тип и версия должны заполняться автоматически с правильными настройками.
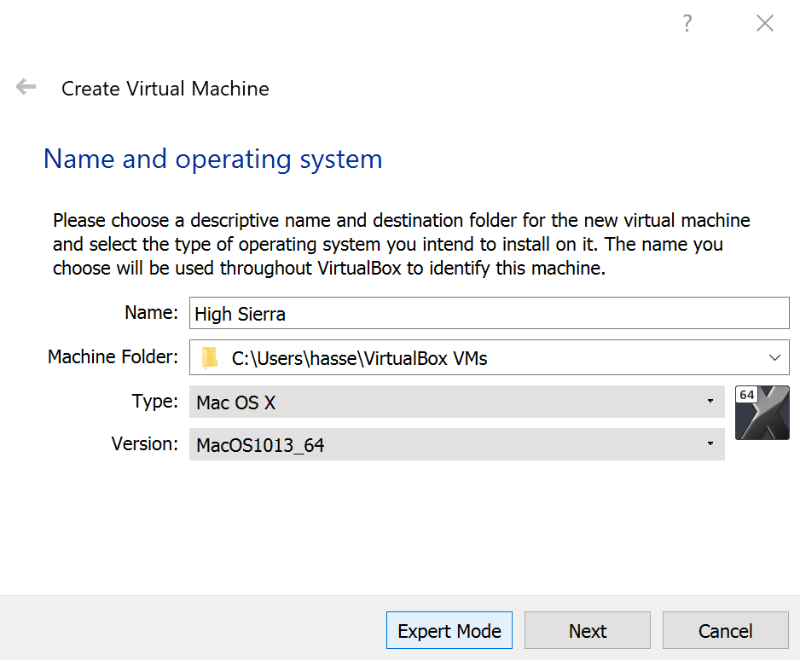
3. Выберите объем оперативной памяти, выделяемый виртуальной машине. Выделение большего объема оперативной памяти поможет ускорить работу виртуальной машины, но убедитесь, что вы оставили достаточно места для вашей основной ОС (будь то Windows или Linux).
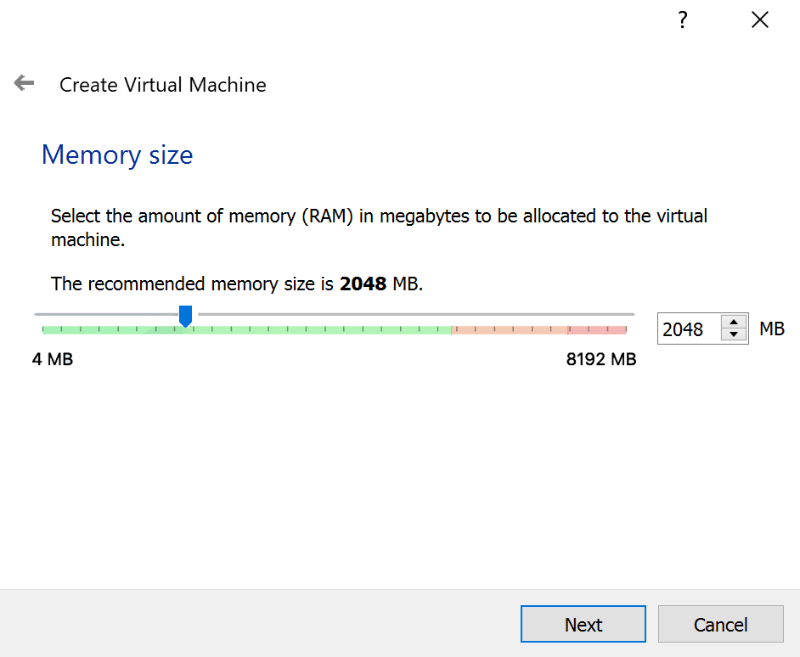
4. Выберите «Create a virtual hard disk now», и нажмите кнопку «Create». Оставьте настройку по умолчанию «VDI» включенной и нажмите кнопку «Next».

5. Выберите тип виртуального жесткого диска: динамически выделяемый (dynamically allocated) или фиксированный (fixed size). Динамически выделяемый диск начинает работу с небольшого размера и увеличивается по мере увеличения объема памяти. Диск фиксированного размера немедленно займет установленное количество места на физическом жестком диске.
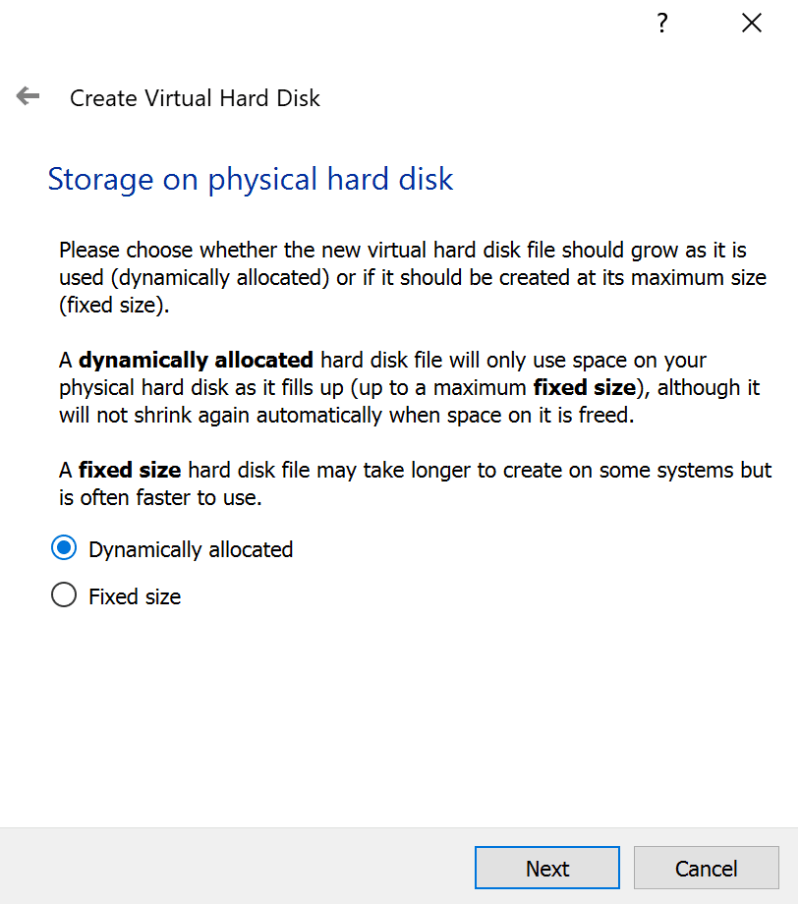
6. Выберите размер виртуального жесткого диска. Нажмите кнопку «Create», чтобы завершить создание виртуальной машины.

Оставьте образ пустым
Устранить ошибку «Не удалось подключить виртуальный диск» в системе VirtualBox может помочь следующий набор действий:
- В Диспетчере виртуальных машин перейдите в «Настройки»;
- Там выберите «Носители» (Storage);
-
В разделе «Контроллер» щёлкните правой кнопкой мышки на «VBoxGuestAdditions», и в появившемся меню выберите «Удалить вложение» (Remove Attachment);
- Отобразится окно подтверждения, кликните на опцию «Удалить»;
-
Щёлкните на значок с плюсиком рядом с «Контроллер» для добавления нового оптического привода;
Нажмите на диск с плюсиком
-
Откроется диалоговое окно, выберите опцию «Оставить пустым», и нажмите на «Ок»;
- Далее откройте виртуальную машину, и затем выберите «Устройства», и потом «Вставить гостевые дополнения» (GuestAdditions). Должна быть проведена установка;
- Выключите виртуальную машину (не Диспетчер виртуальных машин). Перезапустите её наново. GuestAdditions теперь должны работать.
Как установить VirtualBox на ПК с Windows?
Что тебе нужно: 64-битная Windows, 8 ГБ ОЗУ, 40 ГБ на жестком диске, установочный файл с пакетом расширения. Итак, начнем.
Шаг 1: Зайдите в браузер Google и найдите VirtualBox. Щелкните основной веб-сайт под названием Oracle VirtualBox.
Шаг 2: На этой странице перейдите к хостам Windows и щелкните по нему. После этого начнется загрузка файла.
Шаг 3: Чтобы установить пакет расширения, прокрутите вниз и щелкните Все поддерживаемые платформы. Закройте ваш браузер.
Шаг 4: Откройте их в папке загрузок, и вы сможете их найти. Также щелкните VirtualBox и начните установку.
Шаг 5: Нажмите «Далее», снова нажмите «Далее» для стандартных компонентов, затем «Далее» в последний раз.
Шаг 6: Наконец, нажмите «Да» и нажмите «Установить».
Шаг 7: Вскоре он будет установлен, и вы сможете нажать «Да», после чего начнется установка на ваш компьютер.
Шаг 8: Коснитесь Готово.
Обязательно прочтите: Как установить macOS Monterey на ПК с Windows?
Для чего используются виртуальные машины
Виртуальные машины общего назначения (в отличие от специализированных — таких, как, например, VM Java), используют:
- Для запуска приложений, которые не поддерживает основная система.
- Для защиты системы от потенциального вреда непроверенных программ.
- Как дополнительную преграду от вирусов при посещении сомнительных веб-ресурсов.
- Для создания изолированной среды для изучения деятельности вредоносного ПО.
- В качестве тестового полигона для отладки собственных разработок.
- Для освоения технологий построения сетей.
- Для двойной авторизации на некоторых игровых порталах и многого другого.
Ну и конечно, виртуальные машины повсеместно используют для распределения рабочих ресурсов серверов.
Сегодня мы не будем касаться промышленного применения ВМ, а рассмотрим только то, что может быть полезно домашним пользователям ОС Windows.
Что вам понадобится
Во-первых, вам необходимо скачать копию Oracle VM VirtualBox. Вам также понадобится образ ISO версии macOS, которую вы хотите установить.
Получить ISO на самом деле сложнее, чем можно было бы ожидать. Если у вас есть доступ к компьютеру Mac, вы можете загрузить копию уже установленной ОС. Если на компьютере Mac запущен macOS Mojave, откройте страницу macOS High Sierra в App Store и загрузите оттуда программу установки.
Вам нужно будет преобразовать этот файл APP в DMG, а затем преобразовать его из DMG в ISO, чтобы иметь возможность установить его в VirtualBox. Менее сложная, но менее безопасная возможность заключается в поиске ISO нужной версии macOS в интернете. Существует множество подобных сайтов, но скачивание ISO с неофициального сайта сопряжено с определенным уровнем риска.
После скачивания macOS High Sierra в App Store, перейдите в Launchpad и запустите программу «Дисковая утилита». Найдите там нужную ОС. вызовите контекстное меню и выберите «Показать в Finder». Finder откроет каталог с образом диска DMG. Конвертировать его в ISO можно также через дисковую утилиту или с помощью команды в терминале:

Если рабочего Mac под рукой нет, то Google вам в помощь.
Установка гостевых дополнений в Windows
Для данной ОС дополнения устанавливаются чрезвычайно легко, в автоматическом режиме.Вам нужно сделать следующее:
1) Находясь в гостевой ОС Windows найдите меню виртуальной машины, оно может располагаться либо сверху либо снизу, в зависимости от сделанных вами настроек. Нажмите на пункт меню “Устройства”, и выберите подпункт “Установить дополнения гостевой ОС…”. Или воспользуйтесь комбинацией клавиш Host + D (по умолчанию Host это правый Ctrl).
2) Запустится установщик, в котором вам надо будет нажать два раза Next, а затем Install.
3) В ходе установки скорей всего будут появляться сообщения, в которых будет говориться о том, что устанавливаемое программное обеспечение не тестировалось на совместимость с Windows.
Нажимайте кнопку “Все равно продолжить”.
4) В конце установки отмечаем пункт (по умолчанию уже отмечен) Reboot now, и жмем Finish.
3. Access Shared Folder (as root and non-root user)
By default the shared folder will be allowed to be mounted as root user only. So to access the shared folder on the Linux client, execute the command using below syntax:
# mount.vboxsf <folder_name> <path/on/linux/client>
For example to mount our shared folder
# mount shared /share
Here shared is my folder name from Windows Host while /share is the mount point on the Linux client. Now check if the share is mounted successfully.
# df -h /share/ Filesystem Size Used Avail Use% Mounted on shared 235G 117G 118G 50% /share
Since we have used Auto-Mount, this share will be automatically mounted after reboot so no configuration required in .
Check the permission of this
# ls -ld /share/ drwxrwx--- 1 root vboxsf 4096 Aug 30 09:52 /share/
The permission is 750 with user owner as and group owner as . So only root user and all users part of will be allowed to access this shared folder. Any other users are by default not allowed to access this folder.
To allow a normal user to perform read/write operation in this shared folder, you must make him/her part of vboxsf group.
# usermod -aG vboxsf admin # id admin uid=1004(admin) gid=1004(admin) groups=1004(admin),982(vboxsf)
Here I have added user admin to group so now he can also access this folder without using sudo privilege.
Now you can go ahead and start using your shared folder from Windows Host.
Как настроить прямой доступ к CD-Rom из VirtualBox
При своей кажущейся простоте, VirtualBox — достаточно мощная система виртуализации. Достаточно часто пользователям требуется подключить к виртуальной машине CD-Rom, жесткий диск, флешку. В этой статье я опишу, как это сделать.
Для того, чтобы подключить CD-Rom, выбираем нашу виртуальную машину в списке и жмем кнопку «Настройки» (см скриншот ниже).
В настройках переходим на вкладку «Носители», выбираем наш привод для дисков (см скриншот ниже) и ставим галочку «Разрешить прямой доступ». Единственное ограничение (по крайней мере, в версии 4.3.2
6), что из виртуальной машины нельзя записать audio-cd.
Для того, чтобы установить дополнение, можно просто кликнуть по нему 2 раза (если у вас WIndows) или 1 раз (в моем случае, в убунту). Можно зайти в настройки VirtualBox ( Файл -> Настройки или горячими клавишами Ctrl+G).
В настройках переходим на вкладку «Плагины» и жмем «Добавить плагин»
После того, как плагин будет успешно установлен, переходим к настройках нашей виртуальной машины. В настойках открываем вкладку usb и ставим галочки, как показано на скриншоте ниже.
Единственная оговорка — это работает далеко не во всех гостевых системах. Иногда достаточно оставить только первую галочку «Включить контроллер usb» (для этого не нужно заморачиваться со скачиванием и установкой Oracle VM VirtualBox Extension Pack).
Источник
Почему не удаётся подключить виртуальный оптический диск в VirtualBox
Как известно, «VirtualBox» от «Oracle» является программным продуктом для осуществления виртуализации операционных систем. Он позволяет создать на вашем ПК виртуальную машину, установить виртуальную операционную систему и удобно переключаться между действующей и виртуальной ОС. Последняя может понадобиться главным образом для тестинга различных программных инструментов, которые нельзя выполнить на основной операционной системе.
Создав такую виртуальную машину, вам может понадобиться подключить к ней диск с дополнениями — VirtualBox Guest Additions . Последний существенно расширяет возможности гостевой операционной системы по взаимодействию с хост-системой и системой виртуализации. При попытке подключения диска вы можете получить ошибку «Не удалось подключить виртуальный оптический диск» и предложение принудительно подключить такой диск. При нажатии на « Желаю » каких-либо изменений не происходит.
Причины дисфункции можно свести к следующему:
- В виртуальном приводе уже установлен какой-то образ;
- Ваша версия VB устарела;
- Вы работаете на системе Mac OS X и установили «Ubuntu» как гостевую операционную систему;
- Вы пробует добавить guest additions, которые не соответствуют установленной на ПК версии VirtualBox (не идут в комплекте с программой);
Давайте разберёмся, как исправить ошибку подключения виртуального оптического диска в вашем VirtualBox.
Установите macOS Monterey с помощью VirtualBox: Установить пакет расширения
Шаг 1: Нажмите «Настройки» вверху и внизу слева, нажмите «Расширение» и нажмите маленький зеленый и синий значок.
Шаг 2: Когда откроется окно, найдите расширения виртуального пакета и нажмите «Открыть».
Шаг 3: Также откроется диалоговое окно, нажмите «Установить» и ознакомьтесь с условиями. Нажмите «Согласен».
Шаг 4: В появившемся окне нажмите Да, после чего программа будет успешно установлена.
Шаг 5: Выберите ОК и снова нажмите ОК при появлении запроса.
После этого установка VirtualBox завершена. Итак, теперь вы можете установить любую операционную систему, которая вам нравится.
Читайте: Как использовать быстрые заметки в MacOS Monterey?
Интерфейс
Если вы уже скачали Oracle VM VirtualBox на русском языке бесплатно, то установите ее и запустите программу. Далее вам надо будет нажать одновременно на Ctrl+N. Таким образом, вы откроете доступ к опции «Создать». Либо вы можете кликнуть на пункт меню «Машина» и уже там выбрать «Создать».
Укажите объем оперативной памяти, которая будет доступна для работы в этой гостевой системе. Если вы не будете проставлять здесь значения, то программа сама установит его вам. Как правило, она берет одну треть объема той оперативной памяти, которая имеется на вашем ПК. Однако вы можете указать и свои параметры. Правда, старайтесь не выходить за предела зеленого поля. Так как если вы выведите ползунок, отвечающий за эти параметры, за пределы данного сектора, то у вас могут возникнуть проблемы с работой системы.
Когда данный этап пройден, надо будет создать виртуальный диск. Здесь придется решить, сколько места вам для этого надо, и указать нужное значение в соответствующем поле. Теперь осталось лишь нажать на «Запустить».
А вот для того, чтобы указать образ загрузочного компакт диска, вам надо кликнуть на Устройства — Optical Drives — Choose a virtual otical drive file.
Перед вами окажется окно, где надо будет проложить путь к файлу с образом компакт-диска, на котором загружена нужная вам ОС. Далее нажимаем на «Открыть». И таким образом установка виртуальной операционной системы закончится.
Если вы скачали Oracle VM VirtualBox для Windows 10, 8, 7 на 32 bit и 64 bit из числа новых версия, то увидите, что они имеют ряд существенных дополнений. Например, теперь можно экспортировать виртуальные машины в Oracle Cloud. Также здесь переработан графический селектор, подавлена поддержка аудио при записи видео. Правда, пока еще такая возможность экспериментальная.
Примечательно, что все созданные таким образом машины отличаются высокой производительностью.
Как установить Virtual Box?
Процесс установки мало чем отличается от установки любого программного обеспечения: скачивается дистрибутив и запускается с правами администратора. Единственное, что нужно обязательно сделать — это скачать вместе с дистрибутивом дополнение Virtual Box Extension Pack. Он добавляет такие функции, как поддержка USB 2.0, большие разрешения экрана и другие полезности, которые будут поддерживаться эмулируемой машиной. Нужно только, чтобы версия Extension Pack соответствовала версии Virtual Box.

Если установка выполнена успешно, то можно запустить VirtualBox ярлыком на рабочем столе и приступить к установке Extension Pack.
Oracle Virtualbox
Виртуальная машина Oracle Virtualbox, пожалуй, наиболее известна и популярна у домашних пользователей ПК. Она русифицирована, бесплатна, поддерживает все основные операционные системы, включая Android, и довольно проста в применении. Сделать минимально необходимые настройки и установить в нее операционную систему сможет даже слабо подготовленный юзер, если имеет под рукой инструкцию по установке выбранной ОС.
Даже беглого взгляда на рабочую область Virtualbox достаточно, чтобы понять, что здесь к чему и как примерно пользоваться программой. Слева — список всех операционных систем, установленных на платформу Virtualbox (гостевых), справа — окно параметров виртуального компьютера выбранной из списка ОС или окно снимков — сохраненных состояний этой системы (некий аналог точек восстановления). На верхней панели — основные инструменты управления: кнопки мастера создания новой ВМ, перехода в меню настроек и запуска ВМ. Вверху справа — кнопки переключения вкладок левой части окна (на скриншоте показана вкладка настроек).
Освоить основные функции программы — установку и запуск операционной системы, настройку параметров виртуального компьютера, большинству пользователей удается без инструкций. А для самых пытливых умов, стремящихся постичь все секреты Virtualbox, на официальном сайте есть англоязычный учебник.
Рассмотрим процесс создания новой виртуальной машины и начало установки в нее Windows 10.
Кликнем в верхней панели кнопку «Создать».
В первом окошке мастера создания ВМ укажем имя ОС (оно будет отображаться в списке гостевых систем), ее тип (Windows, Linux и т. д.) и версию. В нашем примере это Windows 10 32 bit (можно поставить и 64 bit, но ей потребуется больше ресурсов). Для перехода к следующему шагу нажмем Next.
Дальше укажем размер оперативной памяти ВМ. По умолчанию Windows 10 x86 отводится 1 Гб, но вы можете увеличить этот объем, сдвигая ползунок вправо. Если на вашем ПК не очень много оперативки, не отдавайте ВМ больше 2-3 Гб, иначе основная система будет тормозить из-за нехватки памяти.
Следом создаем виртуальный жесткий диск. Если вы ставите систему первый раз, выбирайте вариант «Создать новый».
Тип виртуального диска оставим по умолчанию.
Формат хранения данных — это область на физическом накопителе вашего компьютера, который отводится ВМ. Она может иметь постоянный или динамически расширяемый объем в тех пределах, которые вы определите дальше. Для экономии места выберем динамический формат.
Следом укажем имя тома (виртуального диска С) и его размер. По умолчанию — 32 Гб.
- После нажатия в последнем окошке кнопки «Создать» в списке появится новая виртуальная машина. Справа в рамке показаны ее параметры.
- Для перехода к установке Windows кликнем в верхней панели кнопку «Запустить».
В окне, которое откроется после этого, появится окошко «Выберите загрузочный диск». Нажмите на иконку папки и укажите путь к дистрибутиву системы. Это может быть образ в формате .iso или физический носитель (DVD, флешка). Выбрав дистрибутив, нажмите «Продолжить».
Дальнейший ход инсталляции ОС в виртуальную машину не отличается от установки ее на физический компьютер.
Некоторые настройки ВМ и гостевой системы
Клик в окне виртуальной машины захватывает курсор мыши (т. е. он будет двигаться только в пределах виртуального экрана). Для возврата курсора в основную ОС нажмите комбинацию Ctrl+Alt.
Для доступа ко всему набору функций гостевой ОС нужно установить специальные дополнения. Зайдите в меню «Устройства», щелкните «Подключить образ диска дополнений гостевой ОС» и следуйте дальнейшим инструкциям.
Чтобы подключить к гостевой системе папку для обмена файлами с основной, кликните в меню «Устройства» пункт «Общие папки». Нажмите на значок «папка+» в открывшемся окне и через поле «путь к папке» укажите ее в проводнике (в нем показаны каталоги основной системы).
Если хотите, чтобы настройка работала постоянно, отметьте «Авто-подключение» и «Создать постоянную папку». Общая папка будет доступна из проводника виртуальной машины как сетевая.
Чтобы сохранить текущее состояние гостевой ОС, откройте меню «Машина» и выберите «Сделать снимок состояния».
Чтобы изменить порядок опроса загрузочных устройств (например, для загрузки виртуальной машины с DVD), завершите работу гостевой ОС, откройте ее настройки (в главном окне Virtualbox) и зайдите на первую вкладку раздела «Система». В списке «Порядок загрузки» отметьте нужный носитель и, нажимая кнопки со стрелками, передвиньте его наверх.
Создание учетной записи администратора
Нажмите расположенную в правом нижнем углу кнопку «Начать установку».
В окне конфигурации:
— Обратите внимание на подсказку мастера установки в нижней части окна
— Дождитесь завершения загрузки пакетов, установки и настройки компонентов. Может потребоваться 30 и более минут.
— Создайте аккаунт пользователя и пароль администратора системы.
Щелкните левой кнопкой мыши по секции «Root Password». Введите пароль и подтвердите его во втором поле. Учетная запись администратора нужна для управления системой. Одинарный щелчок по кнопке «Готово».
Если установщик сочтет пароль ненадежным, он предложит пользователю подтвердить свое решение двойным щелчком левой кнопки мышью по кнопке «Готово». Причина недовольства мастера установки паролем будет указана на оранжевом фоне в нижней части окна.
Установка гостевых дополнений VirtualBox
Для улучшения работы с виртуальной машиной, и взаимодействия с ней, в виртуально установленной операционной системе нужно установить специальный набор инструментов, который называется «Гостевые дополнения» («Guest Additions»).
-
Windows:
Операционная система Статус Примечание Windows 11 Требуется поддержка AMD-V или Intel VT-x. Windows Server 2019 Требуется поддержка AMD-V или Intel VT-x. Windows Server 2016 Требуется поддержка AMD-V или Intel VT-x. Windows 10 Требуется поддержка AMD-V или Intel VT-x. Windows Server 2012 R2 Требуется поддержка AMD-V или Intel VT-x. Windows 8.1 Требуется поддержка AMD-V или Intel VT-x. Windows Server 2012 Требуется поддержка AMD-V или Intel VT-x. Windows 8 Требуется поддержка AMD-V или Intel VT-x. Windows Server 2008 R2 Windows 7 Windows Server 2008 Windows Vista Windows Server 2003 R2 Windows Server 2003 Windows XP Windows 2000 Windows ME Не поддерживается Windows 98 Не поддерживается Windows NT 4.0 Требуется установленный Service Pack 6a Windows 95 Не поддерживается - Linux (официально поддерживаются Oracle Linux, Fedora, Red Hat Enterprise Linux, SUSE (в том числе openSUSE), Ubuntu);
- Oracle Solaris;
- OS/2.
Для установки гостевых дополнений VirtualBox необходимо выполнить следующие действия:
- Включаем виртуальную машину и ждем загрузки ОС.
- В верхнем меню VirtualBox выбираем пункт «Устройства — Подключить образ диска Дополнений гостевой ОС…».
Дальнейшие действия зависят от того, какая операционная система установлена в VirtualBox:
Windows
- Если в системе не отключен автозапуск, то должен запуститься установщик дополнений гостевой ОС. Если же в системе выключен автозапуск, нужно запустить установщик вручную, найдя его на подключившемся диске в виртуальной машине, под именем VBoxWindowsAdditions.exe.
- Как и установка самого VirtualBox, установка гостевых дополнений максимально упрощена, и по сути представляет из себя нажатие кнопок «Next». С первым окном именно так и следует поступить.
- На следующем будет предложено выбрать место для установки гостевых дополнений. По умолчанию, рассматривается обычная для всех программ директория Program Files.
- Последним шагом, перед непосредственно самой установкой, будет выбор устанавливаемых компонентов:
- VirtualBox Guest Additions — собственно, сами гостевые дополнения VirtualBox;
- Start menu entries — ярлыки в меню «Пуск».
- Direct3D Support — третий компонент, который не выбран по умолчанию, является экспериментальной функцией по включению полноценного 3D ускорения в виртуальной машине. Для «простой» работы он не нужен.
- После нажатия на кнопку «Next» начнется установка гостевых дополнений, во время которой может появится окно с запросом на разрешения установки программного обеспечения для устройства (драйвер), которую необходимо одобрить.
- После установки дополнений потребуется перезагрузка компьютера, которую можно выполнить сразу (оставив отмеченным пункт «Reboot now»), или выполнив её позже самостоятельно (для этого нужно отметить пункт «I want to manually reboot later»).
- После перезагрузки произойдет множество полезных изменений — появится поддержка двухстороннего буфера обмена (о том, как его включить можно прочитать здесь), функция drag-n-drop между основной операционной системой и операционной системой в виртуальной машине, автоматический выбор разрешения экрана на основе размера окна VirtualBox и т. д.
Linux
В операционных системах семейства Linux, графический установщик гостевых дополнений отсутствует, вся установка происходит через терминал. Современные дистрибутивы прекрасно сами распознают файл автозапуска на образе с гостевыми дополнениями, и предлагают его запустить автоматически.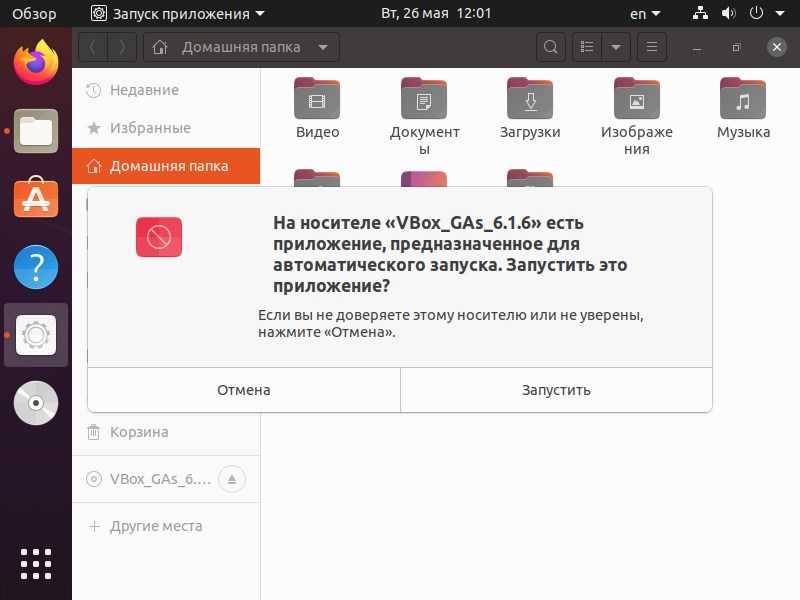
Можно так же запустить файл установки гостевых дополнений вручную. Для этого, нужно открыть терминал, и перейти в каталог, куда смонтирован виртуальный образ с файлами установки дополнений. Там же, нужно выполнить команду запуска файла установки:
Если в результате выполнения данной команды, появляется ошибка «Permission denied» (или «Отказано в доступе»), попробуйте выполнить следующую команду:
После выполнения данной команды, начнется установка гостевых дополнений Linux, по завершению которой, понадобится перезагрузка системы.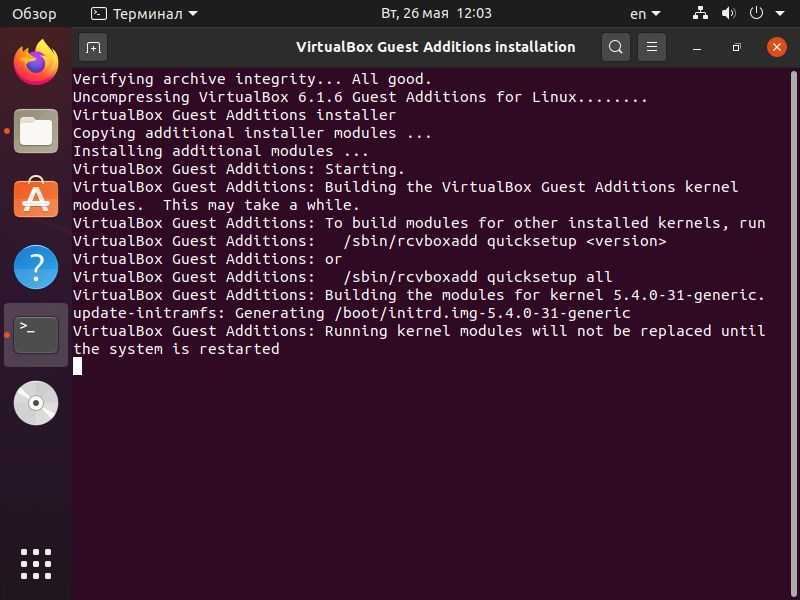
Подготовка к первому запуску CentOS
Будут произведены необходимые автоматические настройки. Перед началом работы с операционной системой:
- Необходимо принять условия лицензионного соглашения. Для этого поставьте «птичку» в белом квадратном блоке, расположенном ниже текста
- Введите пароль учетной записи пользователя, если вы оставили включенной опцию подтверждения входа в систему вводом пароля
- Выберите язык рабочего стола и раскладку клавиатуры
- Включите или отключите для приложений возможность определения местоположения
- Возможно сразу же ввести данные своих учетных записей:
Пятый шаг вы можете пропустить и вернуться к нему после того, как будете уверены, что CentOS вам подходит.
Какую причину перехода на Linux вы считаете главной?
Итоговая конфигурация
1. Когда ваша виртуальная машина будет в списке, нажмите на кнопку «Settings». Выберите «System» в боковом меню и убедитесь, что «Floppy» снята в настройках «Boot Order». Это обеспечит загрузку виртуальной машины с образа диска High Sierra. Убедитесь, что «Base Memory» настроена на подходящий уровень — минимум 2048MB.
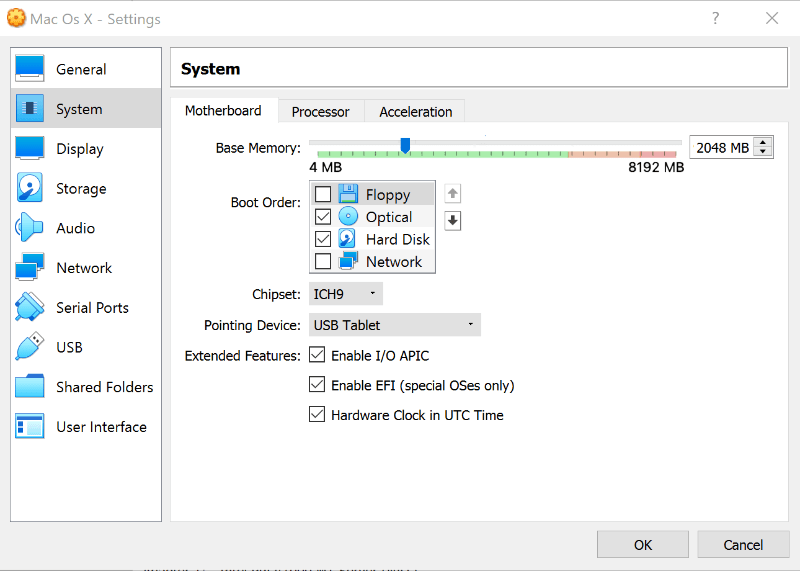
2. Находясь в меню «System», перейдите на вкладку «Processor». Установите количество процессоров не менее двух и убедитесь, что включена опция «Enable PAE/NX».
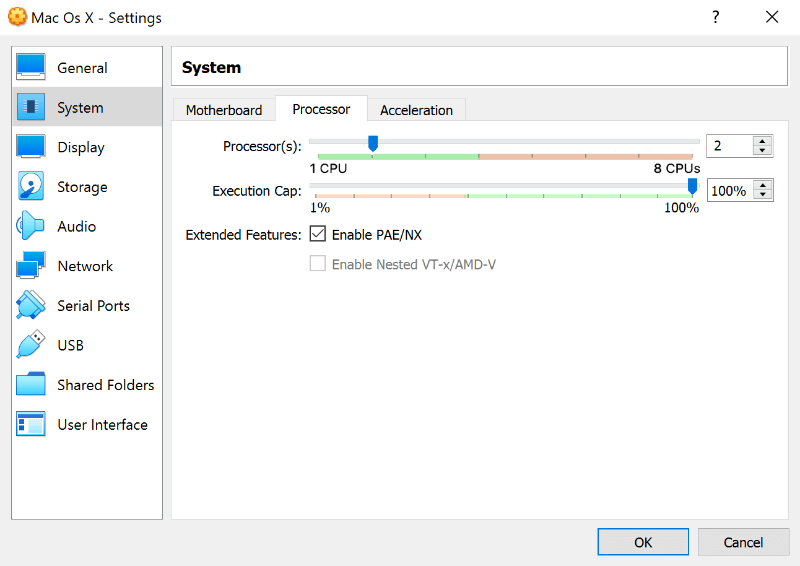
3. Выберите меню «Storage» на боковой панели. В разделе «Storage Devices» нажмите кнопку «Empty». Нажмите на иконку оптического диска в правом верхнем углу экрана и выберите ваш файл High Sierra ISO, убедившись, что включена функция «Use Host I/O cache». Нажмите «OK», чтобы сохранить изменения.

4. Перейдите в раздел «Display» и установите для параметра «Video Memory» значение 128MB, затем нажмите «OK» для сохранения.
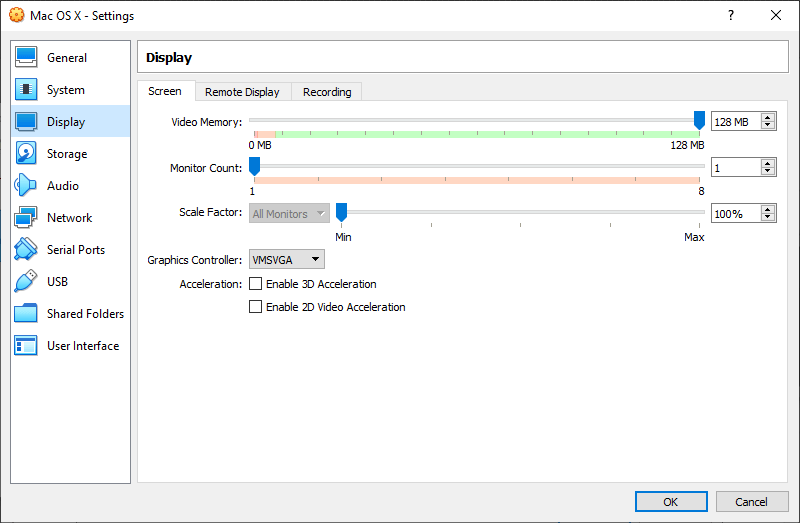
5. Прежде чем запускать macOS на виртуальной машине, вам нужно выполнить следующие команды из командной строки или PowerShell с правами администратора в Windows или терминале под Linux. Убедитесь, что VirtualBox закрыт, прежде чем вы попытаетесь сделать это.
Для пользователей Windows следующие действия должны выполняться как предусмотрено. Пользователям Linux потребуется добавить «sudo» в начало каждой команды VBoxManage и заменить в первой строке расположение на расположение VirtualBox, как установлено на вашем дистрибутиве Linux.
6. Наконец, снова откройте VirtualBox, нажмите на зеленую стрелку «Start», чтобы запустить виртуальную машину, а затем следуйте инструкциям по установке macOS. Готово!
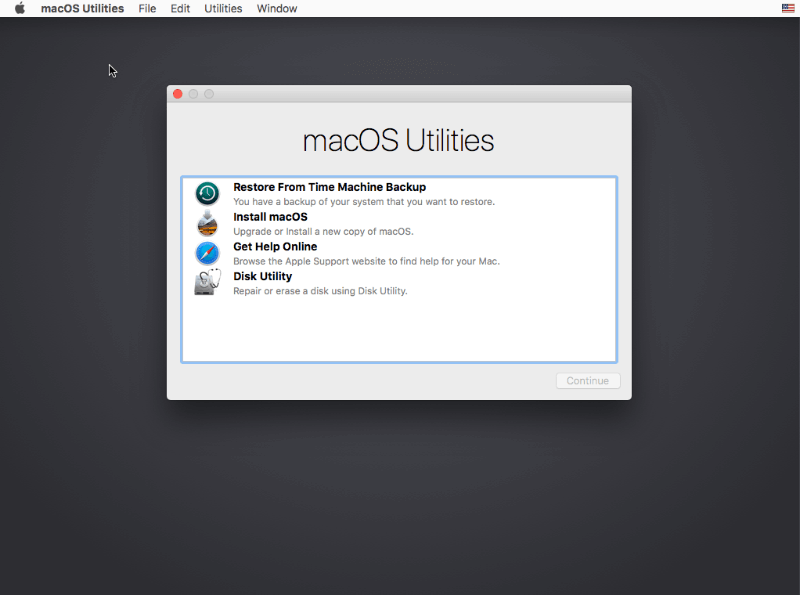
Спасибо, что читаете! На данный момент большинство моих заметок, статей и подборок выходит в telegram канале «Левашов». Обязательно подписывайтесь, чтобы не пропустить новости мира ИТ, полезные инструкции и нужные сервисы.



























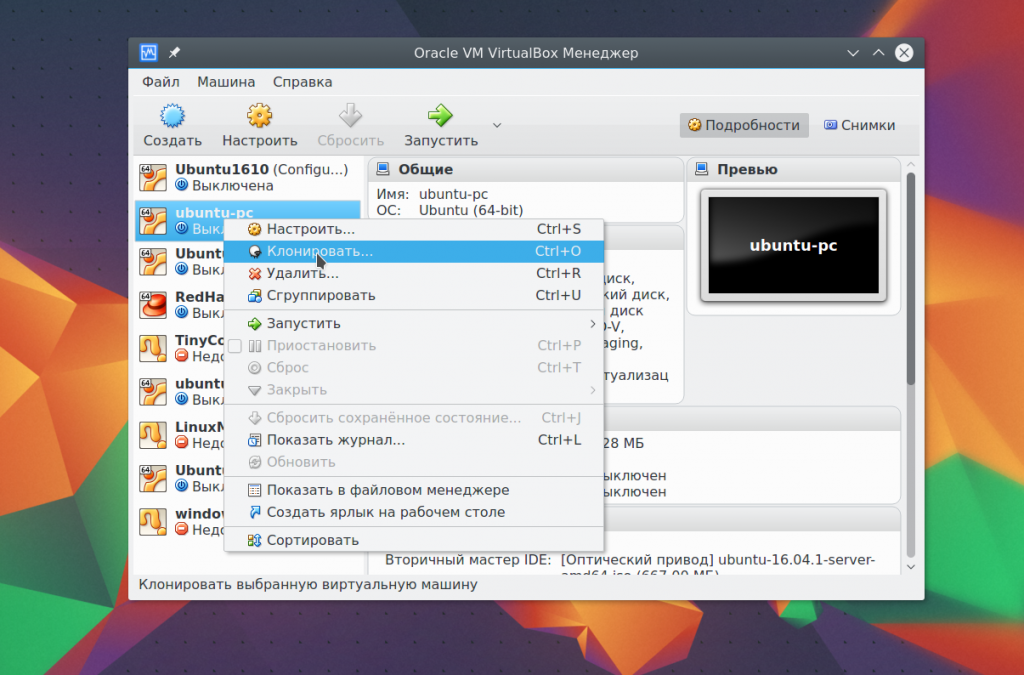
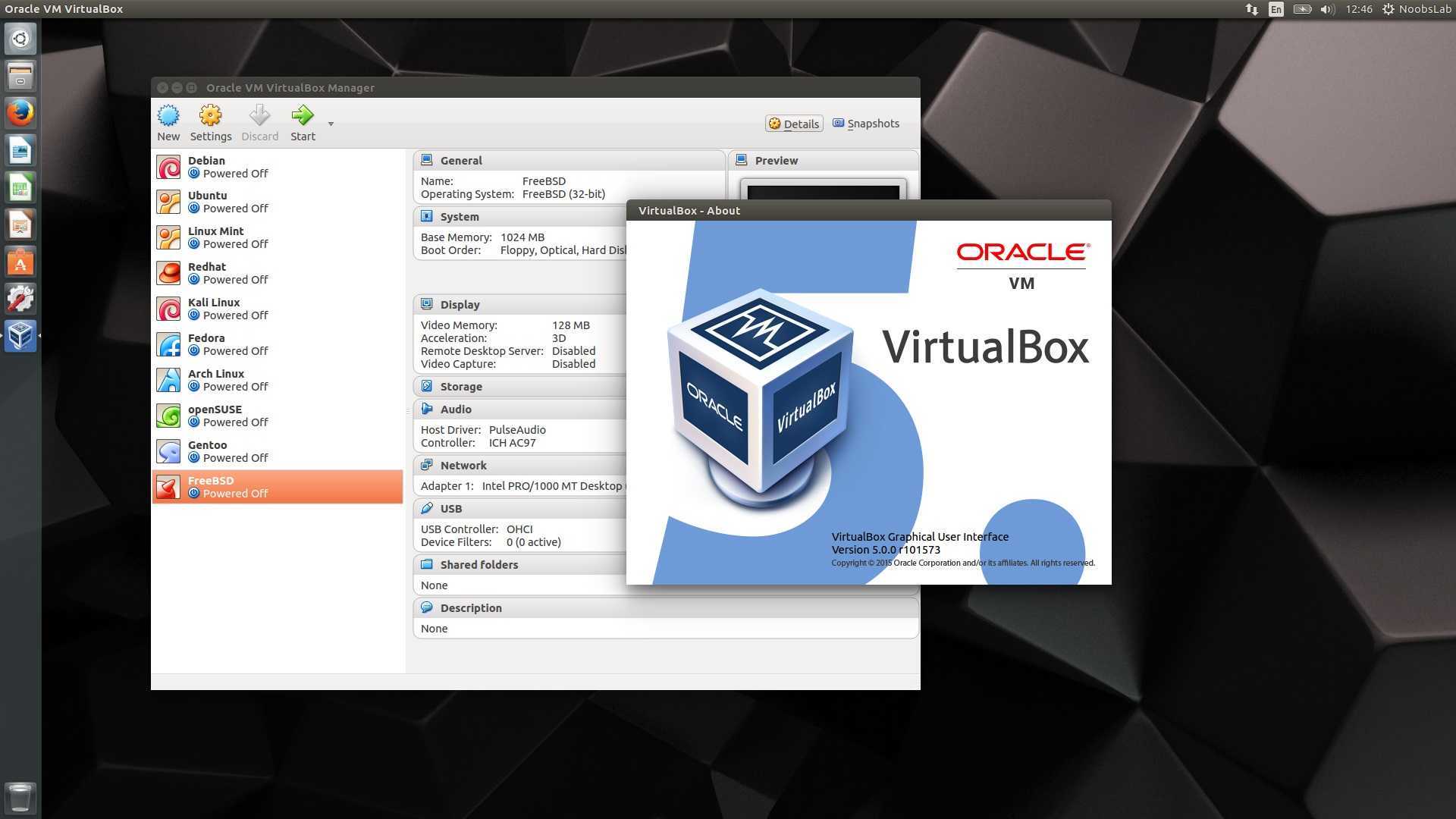
![Peugeot service box + sedre [11.2013] full instruction](http://dima-sychev.ru/wp-content/uploads/5/8/7/5875541c0451c70101f782c781a44057.png)

