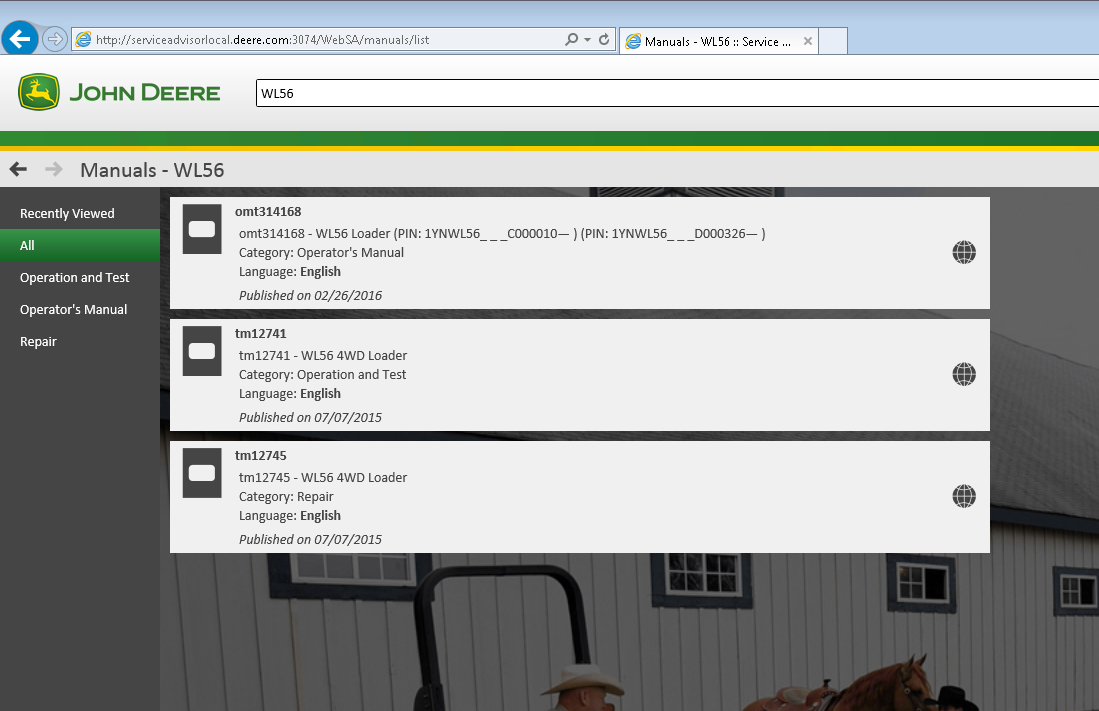Создание виртуальной машины
Установка Windows в VirtualBox — это несложная задача для тех, кто уже немного знаком с программой. Для начала потребуется создать виртуальный компьютер, куда потом будем инсталлировать операционную систему. Делается это так:
1. Для начала надо зайти в программу. Предполагается, что она уже установлена на вашем компьютере.
2. Теперь нажимайте кнопку создать. Она находится в верхней части меню и выглядит как большая голубая клякса. У нее есть подпись на русском языке, поэтому вы не ошибетесь, если посмотрите внимательно.
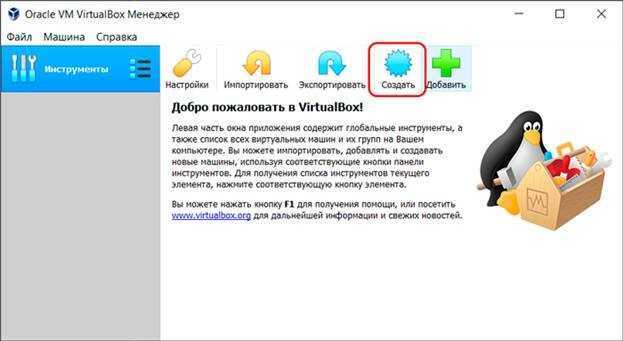
3. Далее вписываем имя. Рекомендуют задавать наименование в честь той операционной системы, которую в дальнейшем планируете инсталлировать. Например, если хотите работать с Windows 8 в виртуальном варианте, то именно такое название печатайте. Соответственно, может быть десятая, седьмая или XP версия.
4. Далее заходите в графу «Тип». Стандартные средства VirtualBox предусматривают возможность установки самой популярной во всем мире операционной системы. Поэтому не придется ничего дополнительно настраивать. Всего лишь укажите, что именно ее хотите создать.
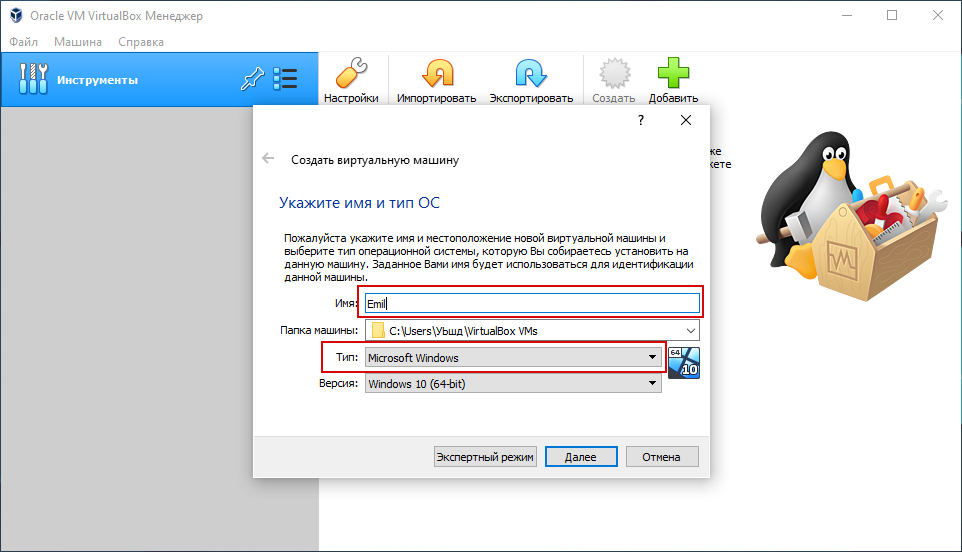
5. На следующем этапе придется указать разрядность. Большинство современных операционных систем работают в 64-битном варианте. Однако некоторые опции XP встречаются с 32. Поэтому проверьте перед тем, как идти дальше.
6. Потом необходимо выделить оперативную память под виртуальную систему. Это обязательный этап, но здесь ориентироваться надо на здравый смысл. Самой Windows, включая современную десятку хватает около двух гигабайтов, но лучше выделить побольше. Если у вас мощный компьютер с чипсетом на 16 или 32 ГБ, не жалейте, больше не меньше — пригодится.
7. В графе «Жесткий диск» создавайте новый виртуальный винчестер. Принцип такой же, как и в предыдущем пункте. Подразумевается, что раз уж вам надо сделать среду Windows, то места для нее хватает. Не забывайте, что чем больше свободного пространства, тем лучше себя чувствует система, меньше возникает проблем, различных глюков, багов и сбоев. Поэтому жадничать не стоит, лучше дать лишних несколько десятков, сотен гигабайт. Профессионалы рекомендуют выделять не менее 50 ГБ.
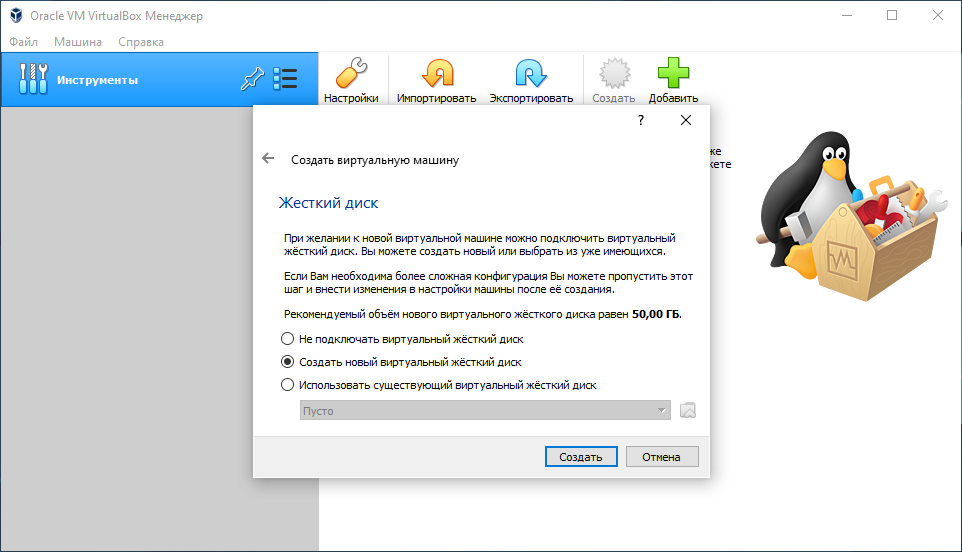
8. Среди параметров винчестера выбирайте Virtual Hard Drive, а рядом указывайте галочку, что он должен быть динамическим. То есть, количество пространства под информацию и систему будет регулироваться по мере необходимости.
После всех этапов нажимаете кнопку «Создать». Первичный процесс завершен, но это еще не все. После потребуется настройка и непосредственно инструкция как установить Windows в VirtualBox.
Установка операционной системы
После того, как вы определили место для будущей Windows, самое время начать ее устанавливать. Дистрибутив нужно подготовить заранее. Хорошо подойдет внешний винчестер или флэшка большого объема. Далее действуйте так:
1. Не закрывая приложение VirtualBox, проверьте настройки системы. Обычно они копируются из реального состояния компьютера — мощность процессора, видеопамять. Если собираетесь устанавливать слабую версию Windows, можно дать ей не четыре ядра, а всего два. Но в принципе допустимо оставить исходные параметры.
2. Далее запускайте виртуальную машину. Для этого нажмите большую зеленую стрелочку, которая также расположена вверху приложения VirtualBox.
3. Появится окно с надписью «Выберите загрузочный диск». По умолчанию у него «Пусто». Нажимаете рядом иконку папки с зеленым значком и указывайте путь к дистрибутиву операционной системы.
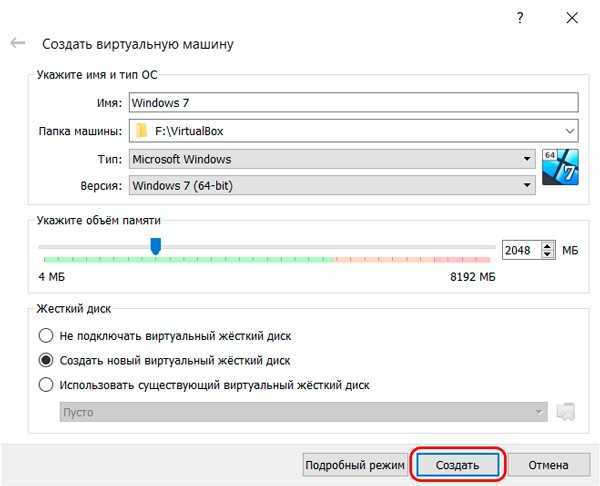
4. Теперь пойдет запуск точно так же, как это происходило бы на самом обычном компьютере. Вам можно пойти отдохнуть, выпить чаю — если вы когда-либо инсталлировали операционную систему, то прекрасно представляете, что это очень небыстрый процесс. В виртуальном варианте он ничуть не ускорился.
Время от времени вам придется возвращаться, чтобы ставить галочки, принимать условия лицензии и все остальное. Ничем не отличается от обычной процедуры.








![Peugeot service box + sedre [11.2013] full instruction | auto repair manual forum - heavy equipment forums - download repair & workshop manual](http://dima-sychev.ru/wp-content/uploads/4/5/e/45ecbadb75560f87a5f711750fba678c.jpeg)








![Peugeot service box + sedre [11.2013] full instruction](http://dima-sychev.ru/wp-content/uploads/0/f/8/0f808c5c491fd653c26d66552a53bf28.jpeg)




![Peugeot service box + sedre [11.2013] full instruction | auto repair manual forum - heavy equipment forums - download repair & workshop manual](http://dima-sychev.ru/wp-content/uploads/a/0/0/a00d9cdf7276a724b9fb8621a52ea45d.png)





![Peugeot service box + sedre [11.2013] full instruction](http://dima-sychev.ru/wp-content/uploads/5/8/7/5875541c0451c70101f782c781a44057.png)

![Atris stahlgruber [01.2018] full instruction](http://dima-sychev.ru/wp-content/uploads/2/c/9/2c979c53a35a2122baa534f6b8c0d1a3.jpeg)
![Bmw etk spare parts catalog [01.2019] full + instruction | auto repair manual forum - heavy equipment forums - download repair & workshop manual](http://dima-sychev.ru/wp-content/uploads/3/2/6/3262be6e59f6032af0da1ec62c36de00.png)