Общая информация
Координаты определяются в градусах, числом, имеющим десятичную дробную часть. После точки может быть не более семи цифр. Сначала указывается широта, затем, через запятую, долгота. По умолчанию имеется в виду, что широта — Северная, а долгота — Восточная. Буквенное уточнение может добавляться, а может и нет. Буквы могут располагаться как до цифр, так и после.
Если подразумевается предоставление координат с другими обозначениями, то используются следующие буквы*:
- W — запад.
- E — восток.
- N — север.
- S — юг.
Например: S 61.642006,W 41.522477 либо 61.642006 S, 41.522477 W.
Теперь переходим непосредственно к информации про поиск по координатам в Яндекс Навигатор.
Что такое GPS
Упоминая в обыденном разговоре «GPS» чаще всего негласно подразумеваются устройства — GPS-навигаторы, а не саму систему в целом. Действительно же, в своем широком понятии глобальная система позиционирования (GPS) это 27 специальных спутников, которые вращаются вокруг Земли по конкретно заданным орбитам (24 эксплуатируются и три статиста, на случай если один выходит из строя) и более 10 наземных станций контроля.
Эти специальные навигационные сателлиты на солнечных батареях двигаются вокруг планеты по круговой орбите высотой около 20 км. Время полного оборота составляет чуть менее 12 часов, таким образом, за одни сутки навигационный спутник совершает два полных оборота вокруг планеты. Траектории движения рассчитаны с тем, чтобы в любом месте и в с любое время на Земле были видны минимум четыре GPS-сателлита.
Задача GPS-навигатора – найти минимум четыре ближайших навигационных сателлита, определить дистанцию до каждого, обработать данные и на основании полученных результатов определить собственные координаты. Вся система основана на не сложном математическом методе трилатерации.
Как пользоваться навигатором
Как только вы приобрели для своего автомобиля современный навигатор, вы первым делом открываете новую коробочку, где будут лежать само электронное устройство, зарядка и, конечно, инструкция по эксплуатации навигатора. Изучив детально добавлены к навигатору документы, а затем, установив, вам необходимо настроить его. Для этого нужно:
- Включить навигатор.
- После включения у вас на экране должна появиться картинка, которая указывает на то, что навигатор ищет спутник. Как только сигнал будет пойман, на дисплее появится «POSITION», вы сможете просмотреть свое местоположение, а именно автомобильную дорогу, на которой находится ваш автомобиль.
- Чтобы было удобно пользоваться картой, вам нужно в «Меню» зайти в «Настройки» ? «Карта» ? «Вверх карта», где появятся на выбор «север сверху» и «вращать по движению». Лучше всего выбрать последнее, оно намного удобнее в эксплуатации во время движения.
- Чтобы выбрать маршрут для дальнейшего движения автомобильного транспорта следует нажать «Меню». На экране появится несколько вариантов: «ближайшие на карте»; «по адресу»; «любимые»; «путевые точки»; «по координатам». В нашем случае мы выберем «по адресу».
- Потом появляются поля для ввода улицы, дома и, соответственно, города. Вводить достаточно легко ? при наборе первых букв улицы программа автоматически выдает предполагаемые названия. В конце установки полного адреса нажать кнопку «поехать». Если вы не можете найти нужную улицу, вы пишете ту, что находится рядом, соответственно, тоже и с номером дома.
- Затем навигационная система автоматически прокладывает маршрут.

Научиться пользоваться навигатором совсем не трудно
Если навигатор проложил неудобный для вас маршрут, например, вам нужно заехать еще в одно место, вы можете его немного подкорректировать:
- Для этого следует передвинуть карту в нужный пункт. Пальцем нажимаете на то место, сохраняете и задаете имя этой точки.
- Потом нажимаем «Найти» ? «Путевые точки» выбираем нужный город. Сразу на дисплее появляется «Показать на карте», вам нужно только нажать на нее, далее откроется карта города с необходимым для вас местом. В конце всего процесса вам следует нажать «Заехать».
- Программа автоматически пересчитает ваш полный маршрут, укажет расстояние и время в пути. Вам только нужно после корректировки каждого маршрута сохранять его с помощью кнопки «Экспорт».
Вы можете выбрать в навигационной системе удобный для вас маршрут, например, нажав кнопку «Избегать при прокладке маршрута», куда относятся грунтовые дороги, платные дороги, магистрали и прочее. Также вы можете в маршруте узнать о наличие рядом отелей, кафе или заправочных станций, вам просто нужно указать в настройках POI.

Если навигатор подключен к интернету, то он будет показывать актуальную информацию о пробках
Если у вас навигатор подключен к интернету, вы можете получать подробную информацию о пробках ? это удобная функция поможет вам сэкономить время.
Техпомощь на дороге
Не теряйтесь, если что-то пошло не так! Теперь вызвать помощь на дороге можно не выходя из Навигатора. Отправить заявку можно в настройках приложения. Достаточно указать марку и модель машины, сообщить, где она находится и какая помощь вам нужна. Можно, например, вызвать эвакуатор, который доставит автомобиль по нужному адресу, или мастера, который поменяет колесо, заведет машину или даже привезет канистру бензина. В течение 15 минут приложение пришлет предложения нескольких служб, которые готовы принять заказ. Их отбирают по рейтингу, цене и удаленности от машины. Вам останется только выбрать службу и ждать специалистов.
Как подключить
Как мы выяснили, функционал приложения Android Auto довольно ограниченный. Вы сможете воспользоваться лишь базовыми функциями смартфона. Но что делать, если Google Maps вам не подходит, и хотелось бы пользоваться Яндекс.Навигатором? В таком случае придется немного заморочиться и разобраться с программой AAMirror. Она работает как проектор, перенося изображение с экрана смартфона на экран мультимедийной панели. Таким образом водитель получает не только возможность пользоваться любимым Яндекс.Навигатором, но и вообще всеми приложениями на мобильном устройстве.
Особенности подключения
Перед тем как переходить к подробному руководству по установке и настройке всех необходимых программ, расскажем о способе их взаимодействия. Все довольно просто: как только смартфон будет сопряжен с бортовым компьютером, на экране последнего будет дублироваться экран мобильного устройства. При этом, если вы выполните правильную настройку, то взаимодействовать с интерфейсом можно будет непосредственно с дисплея мультимедийной панели.
Что касается использования Яндекс.Навигатора, то есть два варианта его запуска. Вы можете запустить приложение непосредственно на смартфоне, а можете сделать это с бортового компьютера. При этом все действия выполняются аналогичным образом и не требуют от пользователя глубоких познаний в работе устройств.
Предварительные настройки
Продолжаем. Чтобы выполнить сопряжение смартфона с бортовым компьютером, необходимо выполнить предварительные настройки. По-большому счету, понадобится сделать всего две вещи: получить права суперпользователя и разрешить установку приложений из неизвестных источников в программе Android Auto. Конечно же, самым первым делом необходимо будет выполнить установку всех упомянутых в статье программ:
- Яндекс.Навигатор;
- Android Auto;
- AAMirror.
Что касается прав суперпользователя, то эта процедура на каждых моделях смартфонов выполняется по-разному. Зачастую используется специальное приложение, которое облегчает получение root-привилегий. Пользоваться ими довольно просто, будет достаточно нажать соответствующую кнопку и подождать завершения выполнения операции. Вот список самых популярных программ для получения root-прав:
- Universal AndRoot;
- Universal Root;
- Superuser.
Стоит отметить, что каждое приложение использует собственный способ получения прав суперпользователя, соответственно, какое-то из них может подойти для вашей модели смартфона, а какое-то – нет.
Ну, а алгоритм действий для активации опции «Установка приложений из неизвестных источников» рассмотрим уже непосредственно в пошаговом руководстве по сопряжению и настройке Яндекс.Навигатора с бортовым компьютером машины.
MapFactor Navigator
MapFactor — бесплатное приложение для GPS-навигации по данным OpenStreetMap. Приложение работает на Android смартфонах и планшетах. Карты устанавливаются на внутреннюю память устройства или карточку памяти SD заранее, так чтобы не было необходимости в подключении к сети Интернет во время поездок. Карты и приложение обновляются совершенно бесплатно раз в месяц.
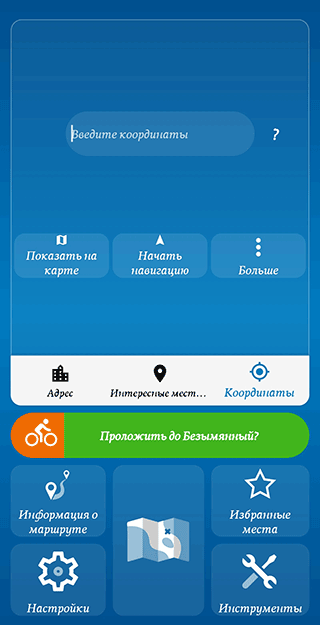
MapFactor можно установить на Android версией 6.0 и выше. Размер приложения 121 Мб.
Главные функции приложения:
- Составление точной карты по координатам маршрута.
- Подробное планирование маршрута.
- Удобная навигация с множеством настроек для движения на автомобиле, велосипеде и пешком.
Преимущества MapFactor:
- Навигация по бесплатным картам OpenStreetMap. Возможность использовать платные карты TomTom.
- Множество настроек и функций, регулярное обновление карт.
- Стабильная связь со спутником и высокая скорость работы навигатора.
Недостатки MapFactor:
Формат координат
Все координатные данные в Яндексе представлены в формате широта + долгота. Вывод местоположения производится в 2-х вариантах:
- Градусы, минуты и указание направления, которое может быть северным, южным, западным и восточным. Выглядит это так: 56°45′ с. ш., 95°57′ в. д. — это местоположение точки в одном из районов Красноярского края.
- Градусы без минут, но с десятичными долями. Эти координатные данные предоставляются через запятую, а десятичные доли указываются после точки. Приведем пример: 56.880206, 60.586024 — координаты города Екатеринбург.
В первом варианте перед литерой «ш» (широта) и «д» (долгота) указана еще одна литера, соответственно, «с» — северная и «в» — восточная. Эту букву обычно указывают либо перед цифрами через пробел, либо после:
- N – Север;
- W – Запад;
- S – Юг;
- E – Восток.
Guru Maps
Guru Maps — точный навигатор с огромным набором функций и источников карт. Отлично подойдет для пешеходного туризма и путешествий на велосипеде. Подскажет где ближайшие магазины, достопримечательности, кафе, остановки общественного транспорта и гостиницы, проведет оптимальным путем по нужным точкам, запишет пройденный маршрут и поможет вернуться обратно. Работает как с онлайн, так и с офлайн картами.
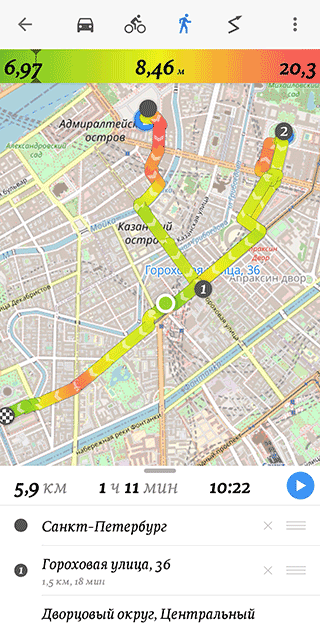
Guru Maps можно установить на Android версией 4.1 и выше. Размер приложения 73 Мб.
Главные функции приложения:
- Поддержка нескольких слоев. Наложить на карту можно как загруженные координаты, так и доступные в приложении маршруты движения общественного транспорта, велосипедные и пешеходные дороги.
- Импорт данных в формате GMX, KML, KMZ и GeoJSON. Эта функция позволяет перенести маршрут из привычной вам программы для отметки мест на карте в Guru Maps. Приложение может показывать одновременно несколько таких файлов.
- GPS-трек. Инструмент позволяет записать и сохранить пройденный маршрут с отметками мест посещения. Данные потом можно скачать в форматах GMX, KML, KMZ.
- Офлайн навигация. Для определения координат для андроид необходимо предварительно скачать карты нужного региона.
Преимущества Guru Maps:
- Удобная векторная офлайн-карта и три онлайн варианта на выбор.
- Огромное количество удобных функций для построения маршрута путешествия на машине, велосипеде или пешком.
- Большинство инструментов доступно в бесплатной версии. А стоимость платной подписки вполне адекватна: от 75 рублей за месяц до 1999 за пожизненное пользование.
Недостатки Guru Maps:
- В бесплатной версии можно создать всего 15 меток, записать и импортировать 15 треков, скачать 3 офлайн-карты.
- Голосовое сопровождение навигатора русифицировано не полностью.
- Много весит, сильно грузит смартфон, быстро разряжая батарею.
Как работают приложения-навигаторы для Андроида без интернета
Навигаторы – одни из главных программ, необходимых любому пользователю Андроид-смартфонов. При помощи подключения к мобильному интернету или Wi-Fi подобные приложения могут с высокой точностью определить геолокацию пользователя, а также следить за его передвижением.
Но далеко не всегда навигатору необходимо подключение к сети. В случае, когда интернет отсутствует, на помощь приходят встроенные датчики GPS или ГЛОНАСС, которые работают через спутниковую связь. Таким образом, человек всегда получает возможность определить свое местоположение, используя специальное приложение.
Помимо использования отдельных датчиков для определения местоположения, оффлайн-навигаторам требуется предварительная загрузка данных для отображения карты. Ведь зачастую такие программы загружают маршрут и план местности онлайн. А если подключение к интернету отсутствует, на экране не отображается карта.
В данной ситуации выручает заблаговременная установка карты города или целой области. Размер таких схем составляет 50-500 МБ в зависимости от размера населенного пункта. А если человек собирается отправиться в длительное путешествие, придется загружать целые гигабайты информации.
Настройка интерфейса
Первое, что следует упомянуть — это встроенная программа GPS-навигатор, которой часто снабжены мобильные гаджеты на Андроиде. Они, прежде всего, ориентированы на пешеходов и велосипедистов. Для ориентирования на трассе автомобилистов больше подходят GPS-устройства. Большинство телефонов на андроид-системе и айфонов снабжены встроенными GPS-модулями. Поэтому любой мобильник можно превратить в качественный навигатор.
Обычно в ОС мобильного устройства изначально заложена утилита для навигации — наиболее распространены Google Карты. Они довольно удобны в пользовании, но нуждаются в постоянном соединении с интернетом. А Android тем и хорош, что позволяет внедрить любое программное обеспечение в зависимости от потребностей пользователя.
Пошаговая инструкция, как настроить навигатор на телефоне, представлена ниже:
| Шаг | |
| 1. Заходят в настройки и находят один из разделов (зависит от марки гаджета): «Местоположение», «Геоданные», «Геолокация». Переставляют значок в режим включения. После этого появляется возможность обозреть приложения, которые доступны для навигации | |
| 2. В пункте «Режим» выбирают требуемые позиции — точность и скорость определения местоположения. Максимально быструю информацию пользователь получает при одновременной отметке граф «По координатам сети» и «По спутникам GPS». Но тогда сильнее расходуется энергия и трафик мобильного устройства. Медленнее связь со спутниками устанавливается, если отметить только «По спутникам» |
Если на мобильном гаджете отсутствует встроенная программа навигации, то выходом послужит скачивание стороннего приложения. Существует много таких для андроид-систем и iOS. Различаются они по некоторым техническим показателям, например, цели использования (ориентация по городу или загородной местности). В большинстве телефонов налажена поддержка GPS-связи с российскими и американскими спутниками. Если же задействованы другие системы, то нетрудно перенастроить гаджет на определённые спутники.
Все имеющиеся навигационные утилит-приложения условно разделяют на 2 категории:
- работающие по уже составленным картам;
- ориентированные на снимки со спутников.
К последней категории относят Google и «Яндекс. Карты».
Как пользоваться Navitel
Это приложение, как и другие, скачивают из Play-маркета. После скачивания и запуска программы она запоминается во внутренней памяти в виде отдельного раздела Navitel Content, который включает ещё одну папку — Maps. Именно в неё загружают навигационные карты.
После включения автоматически происходит взаимодействие со спутниками, и при обнаружении связи хотя бы с одним высвечивается на карте точка нахождения объекта. Чем больше спутников вступило в соединение, тем точнее выдаются координаты. Стоит отметить, что данное приложение платное.
Как пользоваться автомобильным GPS-навигатором установка, настройка и подключение автонавигатора
Если вы никогда не пользовались автонавигатором, то можете думать, что, как и любое другое устройство, он требует каких-то особых навыков, как и выбор перед покупкой. Это нет так. Установить и настроить автонавигатор очень просто, да и в комплекте с прибором всегда поставляется инструкция, если не в бумажном, то в электронном виде.
Как установить автомобильный GPS-навигатор (автонавигатор)
В коробке с навигатором всегда имеется кронштейн и подставка. Подставка – это рамка, куда вставляется корпус навигатора для закрепления его на кронштейне. Кронштейн необходим, чтобы прочно закрепить навигатор на лобовом стекле или передней панели автомобиля.
Есть и другие места для размещения навигаторов, но это самые распространенные. Главное, не устанавливать навигатор в местах, где он будет загораживать обзор водителю, и мешать управлению транспортным средством.
Также не стоит крепить изделие там, где располагаются подушки безопасности.
Не всегда навигатор поступает в продажу с полностью заряженным аккумулятором, поэтому перед тем, как начать его эксплуатировать, нужно зарядить батарею.
В зависимости от модели зарядить навигатор можно как через USB-порт компьютера, так и от сети 220В через соответствующее зарядное устройство, но чаще всего зарядка происходит через автомобильное зарядное устройство, которое есть в комплекте у любого навигатора. Другие способы зарядки могут быть не так эффективны.
Подключение автомобильного GPS-навигатора к бортовой сети автомобиля производится только после того, как автомобиль уже заведен, иначе возможно повреждение устройства.
Как настроить автомобильный GPS-навигатор (автонавигатор)
Чаще всего сложности с навигатором возникают при прокладке маршрута.
В большинстве случаев это связано с тем, что пользователи не изучают инструкцию по настройке программы навигации, ведь прокладка маршрута может происходить по различным алгоритмам (в объезд пробок, по главным дорогам, оптимальным образом, быстрее всего и т.д.). А как пользоваться навигатором, не разобравшись в инструкции?
Так, например, в программе «Навител Навигатор» можно установить метод прокладки маршрута по времени (быстрый путь) или по расстоянию (короткий путь). При этом короткий путь не обязательно будет быстрым, как может показаться.
Также вы можете задать такие опции, как объезд платных и грунтовых дорог и минимизация разворотов.
Инструкция по настройке Навител
К слову сказать, навигаторы Garmin имеют свойство избегать левых поворотов при построении маршрута. Это особенность данной марки. Поэтому если вы не любите левые повороты, то стоит присмотреться к одному из навигаторов Garmin при покупке.
Еще одна жалоба пользователей состоит в том, что навигатор поздно предупреждает о предстоящем маневре. Это также настраиваемый параметр навигационной программы.
Например, в программе «Навител Навигатор» интервал времени, за который нужно предупредить о маневре, устанавливается в меню настройки программы навигации, а вот в программе «Сити Гид» предупреждение дается за 500 метров до поворота. Это может быть решающим аргументом при выборе навигатора.
Навыки навигации.
Ввод точек маршрута.
Построить маршрут с помощью точек совсем несложно. Необходимо просто нажимать кнопку ТОЧКА (на некоторых устройствах требуется нажать и удерживать кнопку ВВОД). Отметить текущую точку маршрута можно всего лишь одним нажатием кнопки. Вы также можете добавить различное описание: название (например «начало маршрута» или «водопад»), координаты, высоту и даже короткую заметку. Это особенно полезно, если вы ещё дома отметите точки маршрута.
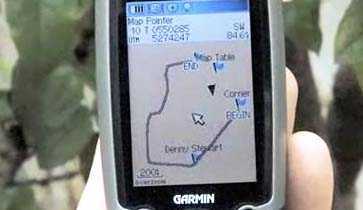
В качестве точек маршрута можно отметить ориентиры местности.
Совет: Независимо от того, откуда вы начинаете идти пешком, обязательно добавьте точку, где вы оставили свой автомобиль.
Следование по точкам маршрута.
Имея введённые точки маршрута, GPS-навигатор может направлять вас от точки к точке. Используйте кнопки НАЙТИ и ИДТИ ДО, чтобы определить конкретную целевую точку маршрута. Затем переключитесь на экран КОМПАС, где GPS-навигатор укажет направление движения, приблизительно оценит расстояние и время движения.
Запись маршрута.
Если вы совершаете поездки из базового лагеря по незнакомой местности без заранее утверждённого маршрута, то одной из самых полезных функций GPS-приёмника является «отслеживание маршрута». При задействовании функции отслеживания маршрута GPS-устройство начинает автоматически наносить точки маршрута по мере вашего движения, то есть создаёт цепочку посещённых точек.
Вы можете настроить определенный промежуток времени или расстояния, через которые навигатор будет отмечать точки. Чем короче расстояние между точками маршрута, тем точнее будет отмечен путь. Например, риск сбиться с курса выше, если отмечать точки маршрута через каждые 100 метров, чем через каждые три метра. Интервалы записи координат выбирайте исходя из наличия или отсутствия заранее разработанного маршрута, местности, погоды и других условий похода. Кроме записи трека также фиксируется пройденное расстояние и время.
Какой навигатор для телефона лучше выбрать?
Существует несколько основных критериев выбора навигаторов на телефон. Среди них:
Глобализация. Многие навигаторы работают в любом городе, однако существуют и локальные решения для отдельных городов
Если пользователю нужен локальный навигатор для одного города, то нужно обратить внимание именно на такие приложения – часто они обновляются быстрее своих “глобальных” конкурентов. Если же пользователю нужна информация по всем городам, или даже по всей стране (и миру) – то лучше использовать глобальные приложения навигаторы.
Тип платформы
Мобильные приложения данной категории могут быть навигаторами для айфона или навигаторами для андроида. Но многие подобные приложения уже работают в обеих наиболее популярных мобильных операционных системах, iOS и Android, соответственно.
Работа офлайн. В случае, если пользователь оказался в незнакомом городе, а ему нужен навигатор в тот момент, когда не работает роуминг, то здесь будет жизненно необходим навигатор, способный работать без интернета. Некоторые разработчики специализируются именно на таких приложениях.
Обновления базы данных. Выбирая лучшее приложение навигатор для своего смартфона, стоит также обратить внимание на тот факт, как часто для него выходят обновления. Чем чаще обновляются базы данных навигаторов, тем более точная информация о местности будет у конечного пользователя.
Исходя из наиболее важных факторов, описанных выше, можно определить для себя самый лучший навигатор для телефона.
Ориентирование по навигатору
Добавляем промежуточные точки
Интерфейс приложения предусматривает три способа добавления на маршрут промежуточных точек: через контекстное меню, значок «+» на карте и интегрированный поисковый механизм.
Для добавления промежуточной точки через контекстное меню:
- нажмите и удерживайте палец в нужной точке;
- выберите в контекстном меню пункт «Через», он обозначается символом с белым кружком на зелёно-сером фоне.
Для добавления дополнительного пункта назначения прямо на карте:
- зацепите пальцем ярлык «+» (синий плюс в голубом круге)%
- перетащите его на нужное место на карте и отпустите.
Для добавления промежуточного места назначения через поиск:
- нажмите на символ поиска (белая лупа на черном фоне);
- введите название пункта или координаты;
- в открывшемся меню действий выберите пункт «Заехать».
Все перечисленные способы одинаково хорошо работают как при построении маршрутов для поездок на машине, так и для пеших прогулок и путешествий.
Актуальные версии «Яндекс.Навигатора» поддерживают управление голосом с помощью встроенного движка «Алиса», который отлично понимает произвольно составленные фразы, вроде: как добраться до Москвы из Киева. Таким образом существует три способа ввода данных: вручную с сенсорной клавиатуры, голосом, через контекстное меню на карте.
«Яндекс.Навигатор» работает в режиме реального времени. Для этого ему нужен постоянный стабильный доступ в интернет. С его помощью можно не только построить наиболее удобный пеший или автомобильный маршрут, но и запустить голосовое сопровождение поездки, добавить промежуточные пункты назначения, узнать о текущей ситуации на дорогах, просмотреть находящиеся в радиусе нескольких километров заправки, кафе, магазины. Если же Интернет недоступен, Яндекс Навигатор автоматически переключится в офлайн-режим и продолжит работать как ни в чем ни бывало.
Напомним: загрузить последнюю версию приложения «Яндекс.Навигатор» можно в магазине Play Market или его адаптированной версии «Яндекс.Маркет».
Установка и настройка навигатора Navitel
Несмотря на то что конструкция и функциональные возможности как навигаторов, так и их программного обеспечения постоянно совершенствуются, установка и первичная настройка навигатора Navitel остается неизменно простой. Выполнить ее может практически любой автовладелец. Для этого необходимо знать об основных особенностях такого устройства.
Установка
Устанавливается навигатор Navitel, как правило, на приборную панель или лобовое стекло автомобиля. Для этого в его комплект входит специальное крепежное устройство на присоске. При установке устройства необходимо учитывать следующие факторы:
- навигатор способен точно определить свое местонахождение, получив информацию не менее, чем от четырёх спутников. Если их количество меньше, то на дисплее появится предупреждающее сообщение «Недостаточно данных»;
- устанавливая навигатор, необходимо следить за тем, чтобы рядом не было экранирующих предметов (фольга, металлические листы и пр.). При наличии таких предметов могут быть сбои в работе устройства, несмотря на имеющуюся защиту;
- Провода, используемые для зарядки или работы навигатора от автомобильного «прикуривателя», не должны быть сильно натянуты. При этом необходимо помнить, что и большое количество свободно лежащего возле прибора провода, также нежелательно.
Настройка
Одним из основных достоинств навигаторов Navitel является простота его первоначальной настройки.
Во время первого запуска программа самостоятельно инициализируется, а затем задает несколько простых вопросов, на которые необходимо ответить нажатием соответствующих кнопок.
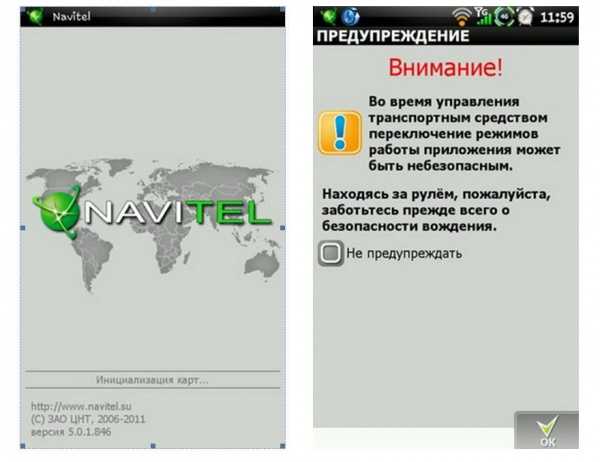
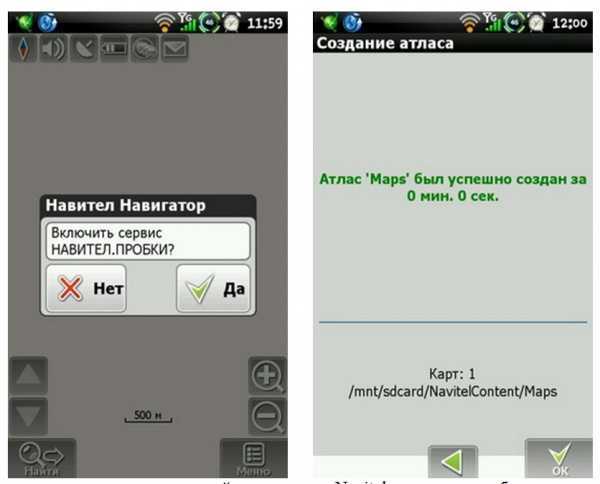
Завершается первоначальная настройка навигатора Navitel голосовым сообщением «Соединение со спутниками установлено».
Кроме того, можно воспользоваться кнопкой «Дополнительные настройки». В этой вкладке программы Navitel Navigator настраивают формат отображения времени и даты. Также можно включить или отключить звук.
В дальнейшем работа с навигатором не представляет никакой сложности. Все необходимые предварительные операции позиционирования выполняет при включении прибора высокоскоростной навигационный ЧИП ГЛОНАСС/GPS.
Наиболее сложной операцией считается прокладка предварительного маршрута. При этом необходимо руководствоваться всплывающими в необходимых местах подсказками.
Для настройки движения владелец навигатора Navitel должен выполнить следующие операции:
- Включить навигатор. При этом значок, показывающий спутники должен светиться зеленым цветом. Это означает, что установлена устойчивая связь со спутниками. Если значок светится желтым цветом, то это говорит о проблемах со связью.
- После появления сообщения «Для обновления пробок связаться с интернетом» нажать соответствующую кнопку.
- После того как на дисплее отобразится местоположение автомобиля, приступают к прокладке маршрута. Начинают этот процесс с нажатия кнопки «Меню» и выбора пункта «По адресу».
- Затем в соответствующее окно вводят адрес конечного пункта движения. При этом, если пункт назначения находится в том же городе, то достаточно ввести название улицы и номер дома. При необходимости можно ввести также более подробную информацию (страна, город). При этом можно воспользоваться всплывающими подсказками, которые позволят упростить процесс.
Задать конечную точку маршрута можно и другими способами, например, воспользовавшись подменю «Точки интереса» (POI), «Путевые точки», «История», «Любимые», «По координатам» или «Навител SMS».
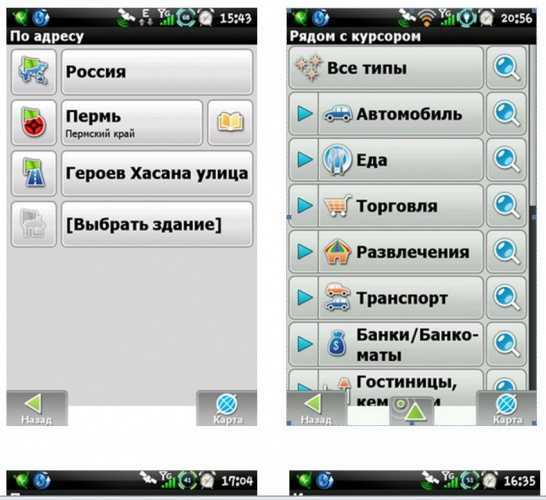
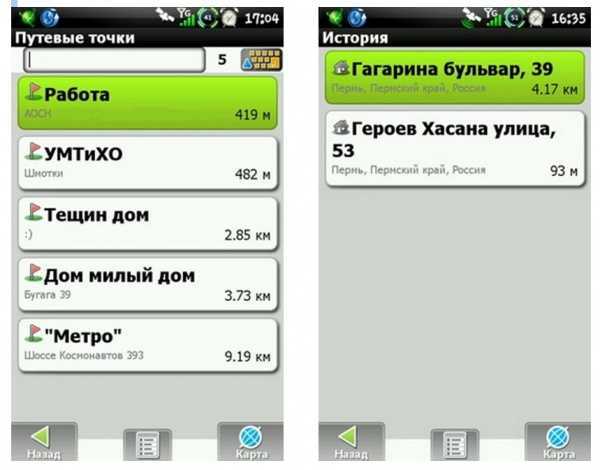
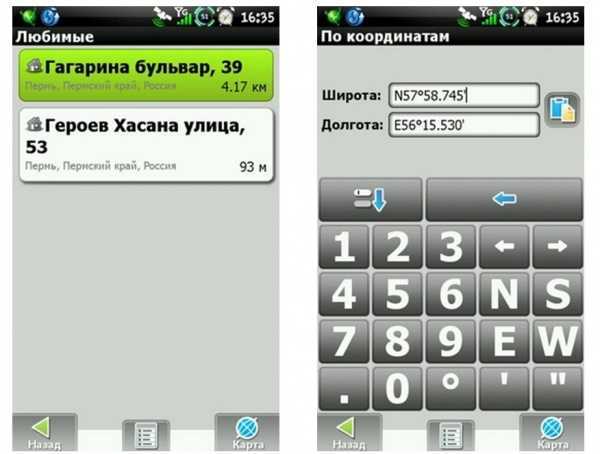
После того как будет введен конечный пункт назначения и программа обозначит его флажком на карте, нажимаем кнопку «Поехать» и на дисплее появится проложенный маршрут.
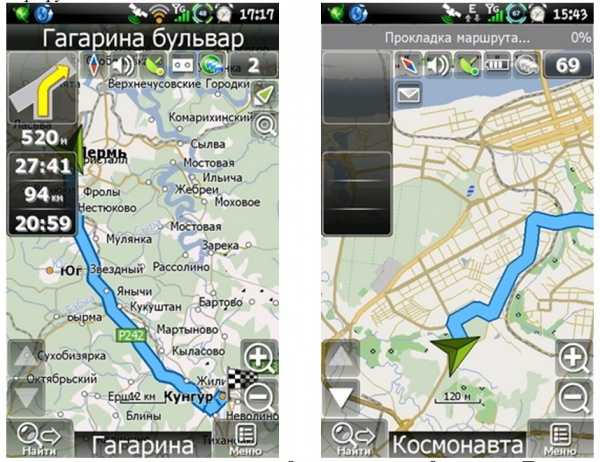
Во время движения может возникнуть необходимость куда-нибудь заехать. При необходимости изменить маршрут необходимо просто отметить это место на карте. При этом активируются кнопки «Заехать» и «Продолжить».
Нажатие на кнопку «Заехать» вызовет изменение маршрута на карте, а последующее нажатие кнопки «Продолжить» снова выведет маршрут к конечной точке.
Во время движения изображение на карте не загромождается излишней информацией. Приводятся только самые необходимые данные.

Следуя пословице «Лучше один раз увидеть, чем 100 раз услышать» весь процесс правильной настройки маршрута движения на навигаторе Navitel можно посмотреть на небольшом видео:
- Отзывы владельцев о Navitel A737
- Какой объём багажника Volvo S60: поломки и их устранение
- Отзывы о навигаторах Навител E500, G500, H500
- Отзывы о навигаторах Навител: R600, Lexand SA5, A735














![Координаты на карте яндекс – как определить? [2020]](http://dima-sychev.ru/wp-content/uploads/4/2/1/42128fde7d501bd51bd4e89f45f1bdd4.jpeg)














