Настройка GPS/GLONASS на смартфонах Huawei
- Для активации функции откройте панель уведомлений на вашем смартфоне. Для этого сдвиньте строку панели состояния пальцем вниз. Для полного открытия повторите движение. Найдите позицию «Данные о местоположении» или «Место» с иконкой, изображающей перевернутую каплю с точкой посередине . Нажмите на нее. Для отключения повторите действие.
- Для настроек опции зажмите иконку «Данные о местоположении» на некоторое время. Здесь вы можете выбрать режим определения местоположения из доступных вариантов:
-
- GPS, Wi-Fi и мобильные сети (местоположение будет указано с наиболее высокой точностью)
- Wi-Fi и мобильные сети (сэкономит заряд батареи)
- Только GPS
-
Чем больше источников для определения местоположения выбрано, тем быстрее осуществляется геопозиционирование.
Эти параметры позволяют настроить каждое предварительно загруженное приложение для занятий в соответствии с вашими потребностями. Например, можно настроить страницы данных и включить функции оповещения и тренировок. Для определенных типов занятий некоторые настройки могут быть недоступны.
функция вычисления пройденного расстояния с учетом изменения высоты и горизонтального движения по поверхности.
функция вычисления скорости с учетом изменения высоты и горизонтального движения по поверхности (3D-скорость и расстояние) .
выбор цвета выделения для каждого занятия, облегчающего определение активных занятий.
настройка оповещений для тренировок или навигации для занятия.
активация автоматического определения устройством изменения высоты с помощью встроенного альтиметра.
настройка параметров функции Auto Lap (Auto Lap) .
Установка для устройства возможности остановки записи данных при прекращении движения или при снижении скорости ниже указанного уровня (Включение Auto Pause) .
активация автоматического обнаружения устройством участков движения на лыжах с помощью встроенного акселерометра.
автоматический переход между всеми экранами данных занятия при включенном таймере (Использование функции смены страниц) .
Автоматическая смена подхода
автоматическое начало и завершение подходов устройством при выполнении упражнений во время силовой тренировки.
выбор черного или белого фона для каждого занятия.
Запуск обр. отсчета
включает таймер обратного отсчета для интервалов во время плавания в бассейне.
Позволяет настроить экраны данных и добавить новые экраны данных для занятия (Настройка экранов данных) .
установка режима для антенны GPS. Использование функции GPS + ГЛОНАСС позволяет повысить производительность и ускорить позиционирование в сложных условиях. Использование функции GPS + ГЛОНАСС может привести к более быстрому расходу заряда батареи, чем при использовании только системы GPS . Использование опции UltraTrac позволяет реже записывать точки отслеживания и данные датчиков ( UltraTrac ) .
позволяет регистрировать круги или интервалы отдыха во время занятия.
Блокировка кнопок во время мультитренировок для предотвращения случайного нажатия клавиш.
Воспроизведение звуковых сигналов с постоянным ритмом, что помогает повысить эффективность тренировок за счет повышения, снижения или поддержания более постоянной частоты (Функция метронома) .
выбор длины бассейна для заплывов в бассейне.
установка таймаута режима энергосбережения для занятия (Настройки таймаута для режима энергосбережения) .
настройка имени занятия.
включение функции Повторить для мультитренировок. Например, эту функцию можно использовать для занятий с несколькими переходами, таких как кросс с заплывами.
сброс настроек занятия.
включение или выключение автоматического ведения счета, когда вы начинаете игру в гольф. Опция Всегда спрашивать известит вас о начале раунда.
Оповещения по сегменту
Включение подсказок с уведомлением о приближении к сегменту.
включение отслеживания статистики во время игры в гольф.
включает определение типа гребков для заплывов в бассейне.
Cодержание
Как откалибровать GPS: лучшие способы
Если модуль GPS на телефоне сломался, его необходимо поменять, но если он показывает не совсем верные данные на карте и всячески отклоняется от нормы, есть шанс решить проблему программным путём. Есть две популярных программы, которые помогут откалибровать (т.е. повысить точность) GPS. Обе можно найти в Google Play Market.
GPS Status & Toolbox
Для калибровки проще всего воспользоваться программой GPS Status & Toolbox. Помимо прочих возможностей, она позволяет сбросить соединение телефона со спутниками и настроить точность GPS фактически “с нуля”.
Калибровка GPS выполняется так:
- Откройте боковое меню (для этого понадобится сделать свайп слева направо),
- Выберите пункт «Управление состояниями A-GPS».
- Нажмите «Сбросить», затем «Загрузить».
- Начнётся калибровка, после которой геолокационные сервисы успешно вернутся к полноценной работе.
GPS Toolbox
Ещё одно приложение, которое позволяет без лишней возни откалибровать ваш GPS — это GPS Toolbox. Вообще, это очень многофункциональная программа, которая обладает множеством различных функций и настроек, связанных с геолокацией.
Калибровка в GPS Toolbox производится таким образом:
- Нажмите на значок Compass. Откроется виртуальный компас. Если он показывает всё совершенно корректно – проблема в чём-то другом, но если он не точен, его можно откалибровать.
- Выберите пункт Calibrate. В некоторых версиях приложения он может отсутствовать, потому нужно просто повращать телефон из стороны в сторону, перевернуть его — до тех пор, пока показания не станут более или менее точными.
Калибровка GPS штатным способом
Наконец, чуть более сложный вариант настройки GPS — воспользоваться встроенными функциями телефона. Для этого нужно:
- Перейти в инженерное меню, набрав *#*#3646633*#*#, реже работают комбинации *#*#4636#*#* или *#15963#*;
- Откроется специальное скрытое меню. В нём выберите EPO, отметьте Auto Download и Enable EPO;
- Вернитесь обратно и выберите YGPS — Satellites;
- Появится схема со спутниками, где цветом будут обозначены не подключенные спутники;
- Перейдите на вкладку Information, выберите Full и AGPS Restart
- Вернитесь на карту спутников
- Через некоторое время завершится калибровка и они снова станут зелёными.
№6 – MapFactor
Скачать Google Play
MapFactor – отличный навигатор, хорошо прокладывающий оффлайн маршруты не только в городе и по трассам, но и в глубинке. В последнем случае детализация карт оставляет желать лучшего (используются бесплатные OpenStreetMaps), но это единственный недостаток в море преимуществ.
Уникальность MapFactor заключается в возможности забить в программу размеры вашего транспортного средства, его проходимость, максимальную скорость и тому подобные параметры. На их основе приложение подберет оптимальный маршрут движения с учетом особенностей вашей машины. Имеется приятное голосовое сопровождение, озвучивающее все маневры, навигация в 3D формате и возможность проложить маршрут от двери до двери. Без подключения к интернету MapFactor функционирует стабильно и можете быть уверены – этот софт вас не подведет.
Как проверить GPS модуль на смартфоне с Андроидом?
Для проведения проверки работы навигации на телефоне, потребуется скачать программу в Гугл Плей, инженерное меню здесь не потребуется. При необходимости можно провести специальное тестирование при помощи GPS Test.
Данная утилита характеризуется предоставлением большого количества возможностей. Активировав приложение, через него можно получить следующие сведения:
- Количество видимых спутников;
- Используемые спутники;
- Точность позиционирования;
- Координаты места положения;
- Часовой пояс в месте, где находится пользователь;
- Положение спутников в небе;
- Работа и показания электронного компаса.
Владелец смартфона получает такую информацию, как скорость перемещения, дата, время, высота над уровнем моря, сведения о восходе и заходе солнца.
Зачем подключать геолокацию?
GPS-система обеспечивает корректную работу практически всех стационарных встроенных приложений, связанных с определением времени и географии. Сервисы от «Google»: «GoogleКарты», «GoogleКалендарь» будут работать без ошибок и предоставлять верную информацию владельцу. Клиенту будет легко найти необходимый маршрут, отследить передвижение посылок или такси, можно будет без труда найти необходимый маршрут или оставить отзыв, добавив понравившееся кафе или магазин в «Закладки». GPS – службы также помогут найти смартфон в случае потери, если гаджет синхронизирован с персональным компьютером пользователя.
Также смартфон будет полностью персонализирован: помимо адреса и телефона владельца в устройство можно будет внести необходимые маршруты или заметки для близких людей и родственников, позволяющие без труда найти дом владельца или воспользоваться картой для осмотра достопримечательностей.
Постоянное сохранение маршрута поможет спортсменам в отслеживании прогресса в достижениях.
Аппаратные неисправности
Когда пройдены все вышеперечисленные этапы проверки по нахождению причины слабого сигнала, но результат остался прежним, значит в самом смартфоне присутствует дефект.
Плохой сигнал GPS всегда присутствует в бюджетных моделях смартфонов Android. Дешевые чипы склонны к потере сигнала, поэтому навигатор предоставляет ложные координаты. В некоторых случаях данный пробел можно исправить путем доработки встроенной антенны. Об этом очень часто пишут на форумах, где обсуждают конкретные модели мобильных устройств, оттуда и можно взять информацию.
Когда вам необходима навигация, но она неправильно работает, и это не связано с проблемой самого устройства, то следует показать смартфон мастеру или воспользоваться своим правом покупателя и сдать его обратно в магазин по гарантии.
Как включить или отключить геолокацию в экстренных ситуациях
Вы в любой момент можете включить или отключить эту функцию.
Android 12 или более поздних версий
- Чтобы открыть приложение «Настройки» на устройстве, дважды проведите вниз от верхнего края экрана.
- Нажмите на значок «Настройки» Безопасность и экстренные случаи.
- Включите или отключите геолокацию в экстренных ситуациях.
Android 11 или более ранних версий
- Проведите по экрану сверху вниз.
- Нажмите на значок «Геолокация» и удерживайте его.
- Если значка «Геолокация» нет:
- Коснитесь значка «Изменить» или «Настройки» .
- Перетащите значок «Геолокация» на панель быстрых настроек.
- Если значка «Геолокация» нет:
- Выберите Дополнительно Геолокация в экстренных ситуациях.
- Включите или отключите эту функцию.
Совет. Узнайте больше о том, как настроить телефон Android на случай чрезвычайной ситуации.
Как работает геолокация в экстренных ситуациях
ELS включается только тогда, когда вы звоните или отправляете сообщение на номер местной экстренной службы.
Во время таких вызовов эта функция может использовать геолокацию Google и другие сведения, чтобы как можно точнее определить местоположение устройства.
Телефон отправляет геоданные уполномоченным экстренным службам исключительно для того, чтобы им было проще вас найти. Информация о местоположении передается службам напрямую.
После того как вы завершите вызов или отправите SMS на номер экстренной службы, телефон может передать Google статистические данные и другую информацию об использовании ELS. Эти сведения проходят деидентификацию и нужны для анализа работы функции. С их помощью нельзя определить вашу личность, и они не включают данные о местоположении, направленные уполномоченным экстренным службам.
Примечание. Отправка информации о вашем местоположении уполномоченным экстренным службам отличается от передачи таких сведений с помощью Google Карт. Подробнее о том, как делиться геоданными через Google Карты…
Как включить GPS на Андроиде
GPS на Андроиде
Любой активный пользователь смартфонов на базе Android рано или поздно понимает, что без геолокации в повседневной жизни ему не обойтись. Тем более подключить GPS на устройстве довольно легко. Если телефон включается в первый раз, то при загрузке системы возникает возможность ввести данные о местоположении.
Если при первом включении устройства пользователь запретил отслеживать своё местоположение, то чуть позже всё равно ему понадобится знать, как включить джипиэс на Андроиде. Сделать это можно несколькими способами, самый простой и распространенный – через системную утилиту «Настройки», которая находится в верхней панели системных приложений телефона.
Открыть настройки геолокации можно таким способом:
- Открыть «Настройки».
- Найти раздел «Местоположение» или «Геолокация» – обычно находится в разделе «Личные данные».
- Рядом с надписью «Местоположение» или «Геолокация» будет неактивным ползунок, его нужно передвинуть вправо.
Как включить GPS
Обратите внимание! Такое действие актуально для моделей смартфонов с более ранними версиями Android. В новых системах нужно выполнить несколько больше действий, так как расширяется количество характеристик и возможностей настройки GPS под конкретного пользователя
В новых системах нужно выполнить несколько больше действий, так как расширяется количество характеристик и возможностей настройки GPS под конкретного пользователя.
Пошаговая инструкция:
- В разделе «Режим определения» выбрать пункт «По всем источникам».
- Чтобы запустить полноценную работу геолокации, нужно выполнить перезагрузку устройства.;
- При необходимости выставить актуальные дату и время, так как эти параметры могут сбиваться во время настройки.
Больше от пользователя ничего не зависит, система смартфона самостоятельно верифицирует подключение.
Совет! Чтобы быстро включать и выключать GPS, можно воспользоваться верхним вертикальным меню смартфона на базе Android, который называется «шторкой». Там есть значок геолокации. Путем долгого нажатия на него можно сразу попасть в меню настроек и сменить необходимые параметры.
Как включить навигационную службу на смартфоне?
Если пользователь гаджета по той или иной причине не дал службе разрешения на работу при первом включении смартфона, то он может сделать это в любое удобное время несколькими простыми способами. Самым простым способом является использование системной утилиты «Настройки», располагающейся в верхней панели системных приложений смартфона.
Для этого необходимо:
- Открыть главный экран настроек смартфона;
- Воспользоваться меню «Настройки»
- Выбрать графу «Местоположение» (либо сразу передвинуть «ползунок» в активный режим, если на смартфоне установлена старая версия «OS Android»). Новые версии системы зачастую требуют проведения большого количества операций, так как обладают куда большим набором характеристик и возможностей более персонифицированной настройки устройства под пользователя;
- Установить параметр «По всем источникам»;
- Далее для активной работы геосети необходимо перезагрузить смартфон и внести изменения в дату и время, выставленные на устройстве, если это будет необходимым, так как иногда эти параметры могут сбиться во время настройки GPs-службы, что является системной ошибкой;
- Мобильная система сама подключит к себе смартфон и верифицирует подключение.
Примечание: если человек пользуется смартфоном на базе «OS Android», то он может воспользоваться верхним вертикальным меню, в народе называемым «шторкой», на котором также представлены все опции, только в виде значков.
Навигация и Навигатор
Это два термина, которые при полном совпадении корней этих слов имеют разное значение. Для владельца смартфона «Навигация» – это управление перемещением в пространстве, когда нужно из точки «А» добраться до точки «Б»: пешим ходом, на городском транспорте или в собственном автомобиле.
А «Навигатор« – это электронное устройство, которое помогает Навигации, то есть оно показывает положение хозяина телефона в пространстве во время следования по запланированному маршруту, подсказывая о предстоящих действиях, включая повороты, развороты и перестройка из ряда в ряд при многополосной дороге, предупреждая об ограничении в скорости и об установке Камеры для фиксаций нарушений ПДД.
Поэтому Навигатор, чтобы выполнить свои функции должен иметь:
— электронное вычислительное устройство (компьютер);
— модуль памяти для хранения информации;
— экран для отражения информации;
— звуковое оборудование для голосовых подсказок;
— приёмник сигналов спутниковой навигации (GPS, ГЛОНАСС и пр.);
— приёмник сигналов сетей сотовой, Wi-Fi или Bluetooth связи;
— программное обеспечение;
— набор цифровых карт местности.
Он должен также уметь выбирать оптимальный путь следования объекта в пространстве, с возможностью перестройки маршрута, в случае появления новых непредвиденных обстоятельств.
И, как оказалось, наш с вами уважаемый смартфон, всё это имеет и умеет.
Современный смартфон с ОС Android имеет Искусственный Интеллект (ИИ) умеющий думать и воспринимать изменяющиеся обстоятельства, приложение Google Карты (Maps) из стандартного набора программ, все необходимые электронные модули, экран, звуковой динамик с микрофоном и электронные карты, скачиваемые из Интернета.
Но если вы запустите приложение Google Карты, то, скорее всего, обратите внимание на то, что эта программная среда буквально перегружена информацией об окружающих Вас на местности объектах. Google Карты разработаны, прежде всего, как информационный сервис для ориентации на карте местности со всеми её объектами
И в случае необходимости Вы можете даже проложить маршрут до любой точки «Б», где следуя по указанным улицам, Вы точно не потеряетесь.
Нужно отметить, что Навигатор – это, прежде всего, специализированное устройство, которое имеет крепкий корпус и своё специальное программное обеспечение, который был разработан для различных условий эксплуатации: туристический, военный, морской, космический и прочие. Его задача обеспечить Вас всей полнотой информации, чтобы вы прошли свой маршрут от точки «А» до точки «Б» со всеми подсказками и описанием возможных трудностей. То есть задача Навигатора провести Вас самым оптимальным путём до конца маршрута.
Все признают, что корпорация Google смогла довести приложение Google Карты до совершенства и сегодня оно является одним из немногих удачных программ, которые могут переключиться в режим Навигатора, как для пешеходов, так и для водителей авто.
Настройка навигатора на базе Android
Настроить навигатор для смартфона на Андроид очень просто. Нужно всего лишь загрузить нужную программу через Play Market. Схема действий очень проста и включает в себя несколько действий:
- Первым делом нужно создать учетную запись Google. Это необходимо для работы с Play Market;
- С помощью логина и пароля учетной записи необходимо авторизоваться на своем смартфоне;
- Далее нужно запустить Play Market и выбрать нужное приложение, например Navitel. Чтобы ускорить процесс, можно задать его название в строке поиска;
- Когда приложение отобразится в списке найденных, нужно кликнуть по его названию и в открывшемся окне нажать кнопку «Запустить».
Чтобы использовать навигатор, нужно убедиться, что GPS-датчики включены. К примеру, на смартфоне Samsung для этого нужно зайти в меню «Настройки», в нем выбрать пункт «Местоположение» и настроить соответствующие параметры подключения.
Настраиваем устройство под себя
Правильная настройка устройства позволит сделать его максимально удобным для пользователя и расширит его функционал. Итак, как настроить навигатор под себя и свои предпочтения? Чтобы пользование навигатором приносило наибольший комфорт необходимо предпринять следующее:
- Настроить вращение по движению. Эта опция чрезвычайно полезна с той точки зрения, что после ее активации вид из окна машины будет повторяться на экране девайса. Чтобы настроить эту опцию, нужно пройти по пути: «Меню» – «Настройки» – «Карты» – «Верх карты» – «Вращать по движению».
- Выбрать свой вид транспорта. Навигатор служит надежным источником ориентирования не только для автомобилиста, но и для пешехода, а также мотоциклиста. Если речь идет об автомобиле, то его следует указать как транспортное средство в разделе «Навигация».
- Позиционирование автомобиля на дороге. За это отвечает пункт меню «Притягивание». Оптимальным значением считается 50 метров.
- Настройка маршрута. Навигационная система предложит пользователю несколько видов маршрутов, например, быстрый или короткий. Это позволит прибору вести автомобиль по самому быстрому или короткому пути.
- Настройка исключений из маршрута. В разделе «Что избегать при прокладке маршрута» имеется возможность указать, что устройство будет игнорировать, прокладывая путь для пользователя. Это могут быть платные дороги, загруженные транспортные развязки, дороги, не имеющие асфальтового покрытия (грунтовые).
О настройке GPS
В ранних версиях «OS Android» требовалась ручная настройка всех параметров местоположения, и пользователь мог разрешать отображение той или иной информации, а также отчетность устройства перед разработчиками программного обеспечения. В современных версиях «OS Android» такой функции нет, так как устройство само выбирает необходимый уровень приватности и защиты данных и автоматически настраивает службу местоположения в соответствии с выбранными параметрами.
Все современные смартфоны и планшеты на «OS Android» автоматически оснащены автономной системой определения местоположения, пользование которой абсолютно бесплатно и не требует дополнительных настроек.
Правила работы с навигатором
После установки и настройки утилиты на смартфоне или айфоне стоит разобраться, как дальше с ней работать. Это несложно, если предварительно ознакомиться с инструкцией.
Детальные рекомендации по использованию GPS-навигатора:
Дополнительные функции, которые созданы для удобства:
На этом работа с основополагающими опциями заканчивается. Далее представлены вспомогательные возможности приложения. Так, если нет постоянного интернет-соединения, но карты загружены либо сохранён в памяти маршрут, есть возможность также перемещаться по мобильному навигатору. Схема аналогичная онлайн-режиму. А чтобы сберечь уже проложенный путь, необходимо кликнуть по кнопке «Мои места» и добавить все необходимые данные.

Теперь остаётся только озвучить команду и указать адрес места, куда направляется пользователь.
Работа с инструментами
Для управления инструментами переходят во вкладку меню «Инструменты», где высвечивается список всех доступных. Это возможно сделать только при наличии интернета.
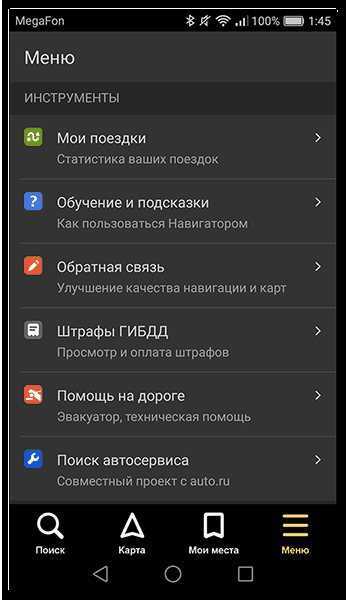
Во вкладке «Мои поездки» активируют данную функцию путём кликания иконки «Сохранить». После чего навигатор будет запоминать всю ранее полученную информацию по передвижениям. В разделе «Штрафы ГИБДД» можно просмотреть сведения об имеющихся на данный момент штрафных задолженностях водителя. Для этого нажимают на кнопку «Проверить». Здесь же есть возможность мгновенной оплаты.
Вкладка «Помощь на дороге» необходима для обращения в случае технических неполадок или необходимости вызвать эвакуатор. После вхождения в раздел указывают местонахождение транспортного средства, пункт назначения и номер телефона для связи.
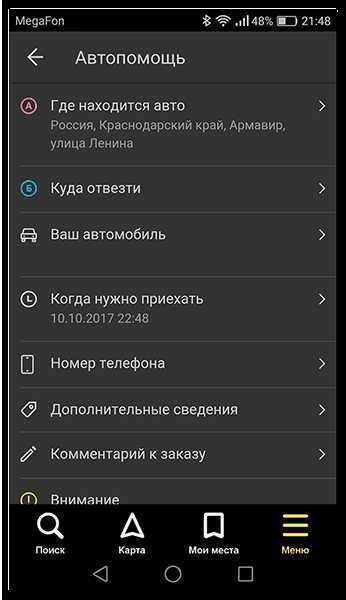
Это все важные моменты, которые необходимо узнать, прежде чем начинать пользоваться навигатором на мобильном гаджете. Приемлемой альтернативой «Яндекс. Картам» станут Google Карты. Вместо Navitel можно воспользоваться программой 2 ГИС.
Источник
GPS тест для Андроид на русском
Скачать приложение GPS test можно с официального источника и из магазина приложений. Использование данного информационного продукта позволяет получать геолокационные данные с таких источников, как GPS, ГЛОНАСС, GALILEO, SBAS, Beidou и QZSS satellites.
Человек, который скачивает ПО, получает не только возможность провести тест GPS для андроид, но много полезных функциональных возможностей:
- Диаграмма, что показывает уровень сигнала, производимого от спутника, и общее состояние сети GNSS.
- Места, где в небе находятся спутники в небе.
- Адрес, по которому находится человек. Он выражается в виде координат на встроенной карте. Экран, где производится отображение, можно задействовать в качестве навигатора.
- Данные о закате и восходе в том месте, где находится человек.
Приложение, предлагающее провести тест, предоставляет огромное количество преимущественных возможностей. Но есть один недостаток. Речь идет об отсутствии функционала на русском языке. Несмотря на этот недочет, пользоваться продуктом легко. Интерфейс относительно прост в процессе освоения и последующего применения.
Как пользоваться ГЛОНАСС?
Точно также, как и GPS. Включаете поддержку спутниковой системы, открываете приложение с картами и работаете с ними. Если у вас нет такого приложения, скачайте его из Google Play Market, где вы найдете уйму бесплатных приложений на любой вкус.
Разработки российской спутниковой навигационной системы, как и в случае с американским GPS, были начаты еще в 70-х годах прошлого века. ГЛОНАСС – это аббревиатура от «Глобальная навигационная спутниковая система». Если несколько лет назад основная доля ее упоминаний была связанна с запусками новых сателлитов на орбиту (как удачных, так и не очень) и шуток по этому поводу, то состоянием на конец 2015 года можно констатировать: ГЛОНАСС работает.
Состояние аккумуляторной батареи при использовании GPS
Уже давно говорят о том, что услуги по-автоматическому определению телефона и указанию его размещения на карте в значительной мере разряжают батарею или даже портят ее. Как ни крути, использование время от времени встроенных приложений по поиску вашего месторасположения, конечно, ведут к определенному потреблению энергии.
Но не стоит забывать, что по мере того, как времена меняются, а технология развивается, предоставление услуг определения месторасположения позволяет все меньше и меньше потреблять внутренний заряд аккумуляторной батареи.
Будет полезным
Постоянное включение или выключение служб определения месторасположения как раз потребляет заряд очень быстро. Гораздо выгоднее постоянно держать службы включенными.
Настройки навигатора Android
Настроить навигатор для смартфона Android очень просто. Вам просто нужно скачать нужную программу через Play Market. План действий очень прост и включает в себя несколько действий:
- Первым шагом является создание учетной записи Google. Это необходимо для работы с Play Market;
- Используя логин и пароль учетной записи, вам необходимо войти в свой смартфон;
- Далее нужно запустить Play Market и выбрать нужное приложение, например, Навител. Чтобы ускорить процесс, вы можете указать его имя в строке поиска;
- Когда программа появится в списке найденных, вам нужно нажать на ее название и в открывшемся окне нажать «Выполнить».
Чтобы использовать навигатор, вам необходимо убедиться, что GPS-датчики включены. Например, на смартфоне Samsung необходимо перейти в меню «Настройки», выбрать «Расположение» и настроить соответствующие параметры подключения.
Как включить голосовой gps на телефоне андроиде
В Google Play Маркет есть много программ для навигации gps. К сожалению, большинство из них либо имеет очень ограниченную функциональность или требует оплаты.
Я рекомендую использовать — Navfree. Это бесплатное приложение предлагает голосовую навигацию. Вы конечно можете попробовать другую программу — следующие шаги должны быть похожи, независимо от приложения.
Откройте приложение, ознакомьтесь с условиями использования и примите их. На следующем зеленом экране, нажмите Далее.
Затем выберите страну из списка и нажмите «Импорт» для загрузки дорожных карт. Позже сможете скачать больше.
Карты занимают много мегабайтов и их загрузка с помощью мобильного интернета (например, 3G) может быть весьма дорогостоящей. Поэтому лучше использовать wifi.
Загрузка карт может занять несколько минут, в зависимости от скорости подключения к интернету и размера карты. После загрузки, вы увидите зеленый экран, сдвиньте его влево, а затем нажмите «Давайте начнем»
Для того, чтобы упростить использование приложения, рекомендую начать с домашнего адреса (или того что будете использовать чаще всего).
Чтобы сделать это, перейдите на главный экран в левом верхнем углу и введите адрес в поле поиска, а затем выберите элемент из списка и нажмите Enter.
Откроется карта. Нажмите серый блок с адресом. В новом окне нажмите установить, как «Домашнюю» из списка ниже. В новом окне нажмите установить, как «Домашнюю».
Приложение отобразит карту. Чтобы вернуться, нажмите на значок с тремя линиями в нижнем правом углу.
Со временем вы обнаружите, что Navfree имеет множество дополнительных опций. Например, маршрут может быть изменен во многих отношениях. Вы можем добавить остановочные пункты, выбрать тур и установить режим безопасности.
Если путешествуете на международном уровне, рекомендую скачать дополнительные карты в обновлении.
Navfree настройки также позволяют перейти пешеходный режим, который является полезным во время прогулок.
Обращает на себя внимание также ночной режим. Благодаря ему, смартфон или планшет не будут отвлекать вас слишком высокой яркостью
Как установить навигатор на телефон
На сегодняшний день одним из самых популярных приложений для Android являются Navitel и iGo (aigou). Эти приложения позволяют использовать андроиды, мобильные телефоны и планшеты, а также полнофункциональные навигаторы. Навител больше ориентирован на российских пользователей, в отличие от iGo. Поскольку настоящие навигаторы стоят приличную сумму, многие предпочитают устанавливать на свой телефон удобное приложение.
Чтобы установить навигатор на телефон Android, выполните следующие действия.
- Зайдите в настройки и найдите «Местоположение».
Включите опцию, которая позволяет приложениям использовать ваши данные о местоположении.
Установите флажки «Использовать GPS» и «Беспроводные сети», чтобы встроенный навигатор мог определять ваше местоположение через Wi-Fi или мобильную сеть.
Когда вы запускаете навигатор, все, что вам нужно сделать, это зайти в приложения на вашем телефоне и выбрать «Карты» в Google.
Если приложение карты не установлено на вашем телефоне (хотя оно устанавливается автоматически на многих моделях), вы можете загрузить навигатор из Интернета. Рассмотрим процесс на примере Samsung GT-S7272 Android 4.2.2.
Как скачать навигатор:
- Войдите в Play Market (Google play) и введите «навигатор» в строке поиска.
Из результатов поиска выберите соответствующий навигатор и нажмите «Установить». В этом случае Навител будет установлен.
Прочитайте требования программы и нажмите «Принять».
Когда приложение загрузится на ваш телефон, нажмите «Открыть».
Появится окно для установки дополнительных файлов для навигатора.
Дождитесь завершения процесса и не нажимайте кнопку. Это занимает от нескольких секунд до нескольких минут, в зависимости от скорости телефона и скорости интернет-соединения.

































