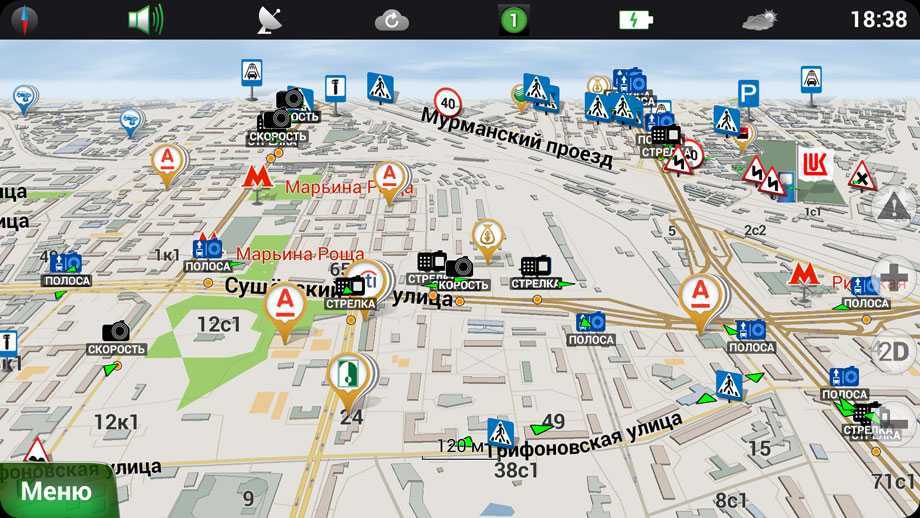Как полностью отключить Гугл Ассистента на Андроиде
Предложенные выше варианты позволяют сделать виртуального помощника незаметным и ненавязчивым. Но пользователи, не привыкшие ограничиваться полумерами, предпочитают отключить сервис «Google Assistant» полностью. Сделать это можно следующим образом.
- Запустить браузер и открыть вкладку «Еще» (оно расположено в правом нижнем углу дисплея).
- Перейти в меню «Настройки».
- Отыскать строку «Google Ассистент» и тапнуть по ней, перейдя на одноименную страницу.
- Пролистав список вниз, найти вкладку «Телефон» и раскрыть ее.
- Напротив «Google Ассистент» перевести ползунок влево, чтобы отключить опцию.
На этом этапе полное отключение голосового помощника будет завершено. Однако для экономии места в памяти накопителя на некоторых устройствах его можно удалить. Сделать это возможно в том случае, если «Google Ассистент» не входит в перечень предустановленных программ, а является отдельным приложением. Не откладывая намерение в долгий ящик, нужно выполнить следующие действия.
- Вновь перейти в меню «Настройки».
- Пролистав страницу вниз, выбрать и открыть вкладку «Приложения».
- В открывшемся списке установленных устройстве программ найти и выделить «Ассистент» (в англоязычной версии «Google Assistant»).
- Войти в меню приложения и кликнуть по клавише «Удалить».
- Для подтверждения действия нужно будет нажать кнопку «Ок».
С этого момента голосовой сервис будет удален из памяти устройства.
Как включить микрофон в Яндекс навигаторе?
Для вызова голосового помощника следует активировать иконку микрофона либо четко произнести: «Слушай, Яндекс». Произносить адрес нужно в тот момент, когда появится иконка «Говорите».
Как включить голосовой навигатор?
Запустите программу «Навител Навигатор» на устройстве, затем выберите «Меню» → «Настройки» → «Региональные настройки» → «Голос», далее выберите установленный голосовой пакет и нажмите «ОК» в правом верхнем углу экрана.
Как включить микрофон для Алисы?
- Откройте в Windows Панель управления.
- Нажмите Звук.
- Перейдите на вкладку Запись.
- Нажмите правой кнопкой мыши на строку Звуковые устройства не установлены.
- Выберите команду Показать отключенные устройства.
- Нажмите правой кнопкой мыши на нужный микрофон и выберите команду Включить.
Как активировать Алису в Яндекс навигаторе?
Чтобы ее активировать:
- Нажмите кнопку .
- Выберите пункт → Расширенные настройки → Звуки и оповещения.
- Включите опцию Алиса.
Как включить звук на Яндекс навигаторе?
Чтобы включить или выключить голосовые уведомления при движении по маршруту:
- Нажмите на изображение профиля или кнопку .
- Нажмите кнопку Настройки → Маршруты → Звук.
- Включите или выключите опцию Проигрывать уведомления.
- Если опция Проигрывать уведомления включена, выберите, какие уведомления вы хотите получать.
Как управлять голосом Яндекс навигатором?
Чтобы включить голосовое управление, скажите «Слушай, Алиса!» или нажмите кнопку на карте. Когда появится приглашение к диалогу, произнесите нужную команду.…Голосовое управление
- Нажмите кнопку .
- Выберите пункт → Расширенные настройки → Звуки и оповещения → Фраза вызова помощника.
- Выберите опцию Яндекс.
Почему нет голосового поиска?
Проверьте языковые настройки Голосового Поиска Google: Настройки > Язык и ввод > Голосовой ввод Google > Языки. … Убедитесь, что голосовой поиск включен: Настройки > Голосовой поиск > Распознавание «О’кей, Google» > Установите флажок «Из приложения Google».
Как разблокировать микрофон в Яндексе на телефоне?
На примере Андроид 9.0:
- Открываем «Параметры» при помощи соответствующей иконки на экране смартфона.
- Выбираем раздел «Приложения и уведомления».
- Далее находим в списке «Яндекс.Браузер» — тапаем по нему.
- Открываем «Разрешения».
- Переключаем маркер в пункте «Микрофон» в активное положение.
- Выходим из параметров.
Как включить Алису в браузере?
Как включить Алису в Яндекс браузере на компьютере
- Включить Алису голосом: сказать в микрофон «Слушай, Алиса» или «Слушай, Яндекс»;
- Кликнуть по иконке микрофона, когда интерфейс помощника свёрнут;
- Кликнуть по иконке помощника, когда его интерфейс активен.
Как включить Алису в фоновом режиме?
Нажмите на три горизонтальных полоски в левом верхнем углу Яндекса. Выберите строку “Настройки”. Выберите раздел “Голосовой поиск” и возле строки “Голосовая активация” поверните тумблер во включенное состояние.
Как найти Алису в телефоне?
Как запустить Алису через Google Ассистент
- После того, как вы установили Google Ассистент и настроили функцию Voice Match, заблокируйте телефон. …
- Скажите «Открой Яндекс» или «Открой приложение Яндекс».
- Откроется приложение «Яндекс» (в него встроена Алиса). …
- Активируется голосовой помощник Алиса.
Как позвать Алису?
Чтобы начать разговор, запустите приложение и скажите: «Привет, Алиса» (или нажмите на кнопку с микрофоном). Сейчас с Алисой можно поговорить: в универсальном приложении Яндекс (Android и iOS);
Как выключить звук в Яндекс навигаторе?
Вам в Меню — Настройки приложения — Звук и оповещения, в этом пункте меню вы можете изменять все голосовые опции навигатора, в том числе полностью отключить голосовое сопровождение маршрута. Просто скажите «Алиса, выключи звук».
Как выключить звук в навигаторе?
Как отключить голосовые подсказки в навигаторе
- Откройте боковое меню → «Настройки» → «Навигатор».
- Либо, находясь в режиме навигатора, откройте меню навигатора нажатием на кнопку в правом нижнем углу.
- Выключите параметр «Голосовые инструкции».
Как настроить звук в навигаторе?
Звуковое сопровождение — это подсказки Навигатора о предстоящих маневрах на маршруте, предупреждения о камерах и дорожных событиях.…Голос диктора
Посещение раздела с настройками
Во многих смартфонах и планшетах GPS-чип по умолчанию вовсе отключен. В таком случае аппарат определяет местоположение по сотовым вышкам и сетям Wi-Fi. Чтобы включить навигационный чип, нужна настройка девайса. Для этого совершите следующие действия:
Шаг 1. Зайдите в раздел «Настройки».
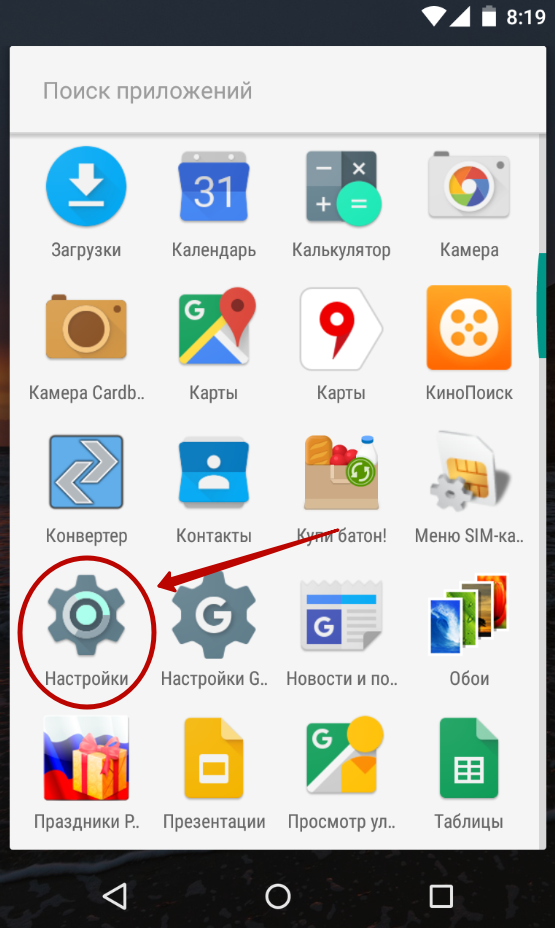
Шаг 2. Здесь вас должен заинтересовать пункт «Местоположение».
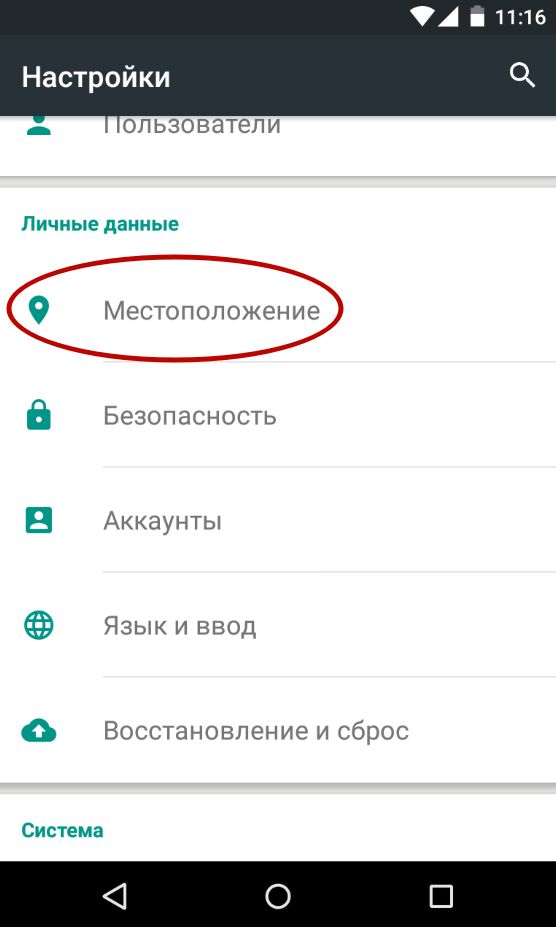
Шаг 3. На разных устройствах данный пункт может иметь другое наименование. Например, на планшетах Samsung нужно выбрать вкладку «Подключения» и нажать на пункт «Геоданные», заодно активировав соответствующий переключатель.

Шаг 4. В этом разделе вам необходимо включить высокую точность определения местоположения. Аппарат должен использовать для этого все источники — спутники GPS, сети Wi-Fi и данные с сотовых вышек.
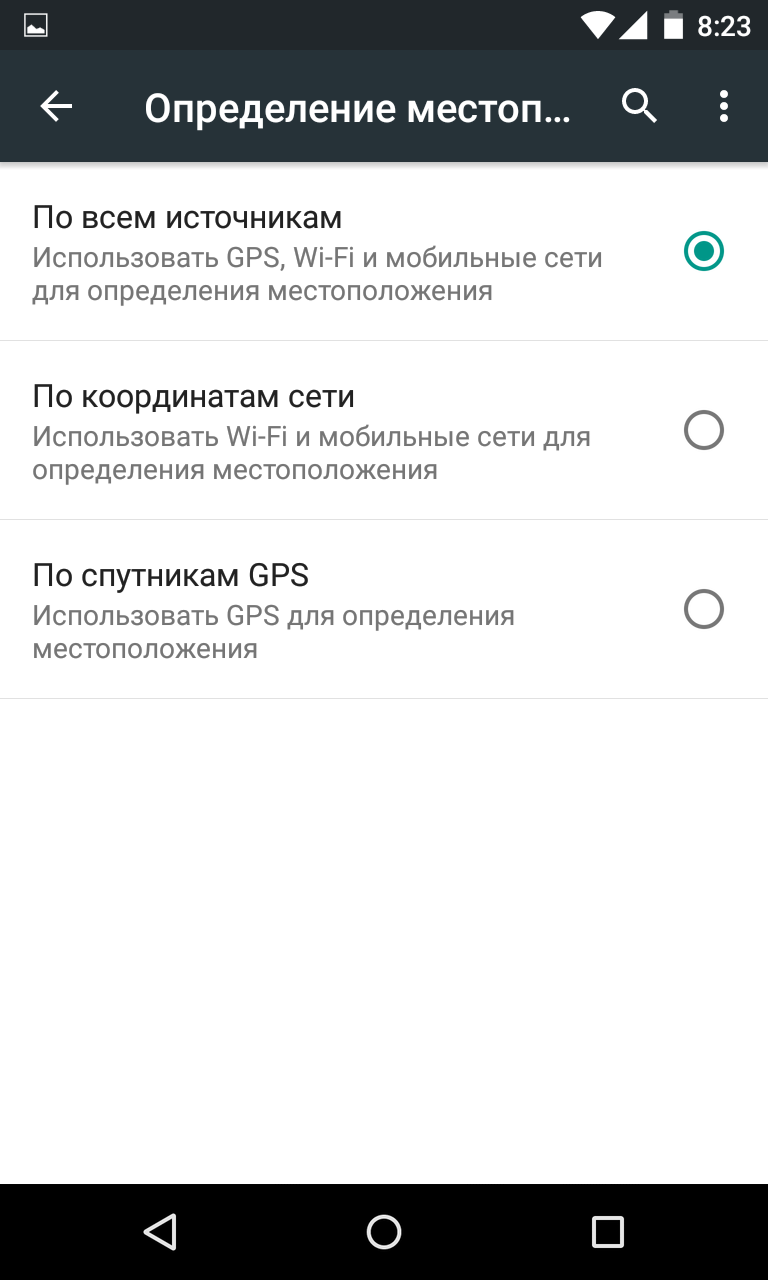
Следует заметить, что в таком режиме работы энергопотребление повышается. И если на новых смартфонах это практически не заметно, то обладатели бюджетных и старых девайсов точно ощутят снизившееся время автономной работы.
В зависимости от особенностей устройства, настройки GPS могут находиться в разных подразделах. Поэтому на более современных Android смартфонах эти действия можно выполнить немного иначе.
Вызовите панель уведомлений и сделайте долгое нажатие по иконке «GPS» (может иметь другое название). В открывшейся странице выдайте приложениям доступ к местоположению и в разделе «Определение местоположения» установите «Высокая точность».

Включаем голосовой набор в настройках
В ОС Андроид имеется стандартная функция диктовки слов голосом, которую можно включить в настройках, не скачивая дополнительных приложений. Система автоматически добавит значок микрофона на электронную клавиатуру, и вы сможете пользоваться ею тогда, когда вам нужно.
Как включить голосовой набор на Андроид:
- Через главное меню зайдите в «Настройки». Там выберите пункт «Язык и клавиатура» (в некоторых моделях «Язык и ввод»), а потом – «Клавиатура Android» (или же «Клавиатура и способы ввода»).
- В этом подменю найдите и нажмите «Голосовой ввод».
- Система предложит вам выбрать, где вы хотели бы видеть клавишу микрофона, которая и отвечает за распознавание речи. Вы можете разместить ее на основной клавиатуре или же в меню символов.
Если включенный ввод вам больше не нужен, и вы хотите его отключить, в этом же меню выберите кнопку «Отключить» или снимите галочку с соответствующего пункта.
Navitel Navigator Update Center
Navitel Navigator Update Center – бесплатная программа для ПК, которая поможет обновить ваш автонавигатор.
Системные требования
- Windows OS: Windows 7 или выше / macOS: macOS Sierra 10.12.6 или выше,
- 2,5 Гб свободного места на диске (в папке Загрузки),
- USB 2.0,
- минимум 1 Гб оперативной памяти,
- высокоскоростное Интернет-соединение.
Инструкция
Установите Центр обновления Навител Навигатор на ПК, выполнив все пункты мастера установки. После завершения установки запустите программу Центр обновления Навител Навигатор на своем компьютере.
Подключите навигатор к ПК при помощи кабеля. Если программа Навител Навигатор установлена на карту памяти — достаточно подключить к ПК только карту памяти при помощи кард-ридера.
Если устройство подключено правильно, программа определит его автоматически. Если программа не запущена, компьютер распознает устройство как съемный диск или USB-накопитель.
Центр обновления Навител Навигатор отображает на экране доступные обновления.
Нажмите Обновить, чтобы увидеть подробный список доступных обновлений. Нажмите ОК, чтобы загрузить и установить обновления. Рекомендуется в первую очередь обновить программное обеспечение, так как карты нового релиза оптимизированы для работы с новой версией ПО.
Нажмите Скачать, чтобы увидеть полный список карт, доступных для скачивания. Чтобы скачать карты, в списке отметьте нужные вам галочками и нажмите ОК. .
Время, которое требуется для загрузки карты, зависит от размера файла и скорости Интернет-соединения.
Программное обеспечение и карты обновлены. Отсоедините автонавигатор от ПК.
Вы можете приобрести бессрочный лицензионный ключ либо оформить подписку на навигационную карту сроком действия 1 год.
Нажмите Купить, чтобы перейти в корзину и оформить заказ.
Загрузите карты, которые вы приобрели. Отсоедините автонавигатор от ПК.
Программа не может быть установлена
- Убедитесь, что выполняются минимальные системные требования для установки Центр обновления Навител Навигатор.
- Некоторые антивирусы и файрволы могут блокировать загрузку и установку программ. Отключите их на время или задайте такие установки, которые не будут препятствовать загрузке.
Компьютер не видит навигационное устройство
- Для того, чтобы компьютер распознал навигационное устройство, оно должно быть заряжено. Если вы видите на экране навигатора иконку аккумулятора, значит устройство не заряжено полностью. Дождитесь, пока устройство будет заряжено в достаточной степени.
- Используйте USB-шнур, который поставляется вместе с устройством. Убедитесь, что устройство правильно подключено к ПК через USB.
- Если устройство по-прежнему не распознано, используйте другой USB-порт.
Загрузка была прервана или приостановлена
- Проверьте наличие подключения к сети Интернет. Для обновления ПО и карт через программу Центр обновления Навител Навигатор требуется стабильное высокоскоростное Интернет-соединение.
- Убедитесь, что на диске достаточно свободного места.
- Программы для обеспечения безопасности (антивирусы, файрволы) могут ограничивать доступ к компьютеру. Отключите их на время или задайте такие установки, которые не будут препятствовать загрузке.
Пользователь заблокировал компьютер во время загрузки обновлений
Блокировка экрана компьютера не приведет к остановке загрузки обновлений. Если загрузка остановилась, проверьте соединение с Интернетом.
Загрузка занимает слишком много времени
- Количество времени, которое требуется для загрузки обновлений, зависит от скорости Интернет-соединения и размера файла. Если загрузка идет слишком медленно, проверьте наличие и скорость Интернет-соединения.
- Если карта занимает большой объем, то ее загрузка будет идти дольше.
Я купил карту через Navitel Navigator Update Center. Когда и как я получу ключ активации карты?
Источник статьи: http://navitel.ru/ru/downloads/update_center
Яндекс навигатор с Алисой: как отключить, включить
Яндекс навигатор с Алисой приобрел новые возможности после интегрирования помощника в его функционал. В этой статье мы расскажем о новых особенностях, о том, как скачать Яндекс навигатор с Алисой и пользоваться им с максимальным удобством.
Новые возможности
Взаимодействие человека с программой изменилось и приобрело новые функции после установки голосового ассистента в систему. Итак, нововведения выглядят следующим образом:
- Теперь функции значительно расширились – можно не просто узнавать сухую информацию, а вести полноценный диалог с ботом, который отвечает на вопросы о дорожных ситуациях;
- Помощник даст ответ на часто задаваемые вопросы, например, о штрафах или номерах регионов автомобилей;
- Ассистент проводит анализ скорости движения и может озвучить информацию о времени поездки или о том, сколько придется простоять в пробке;
- Доступна функция общения, что позволяет скоротать время в поездке. Например, поиграй с ботом или послушай истории и анекдоты.
Очевидно, что теперь приложение стало куда более функциональным, интересным и приятным в работе. Теперь давай рассмотрим, как включить Алису в Яндекс навигаторе.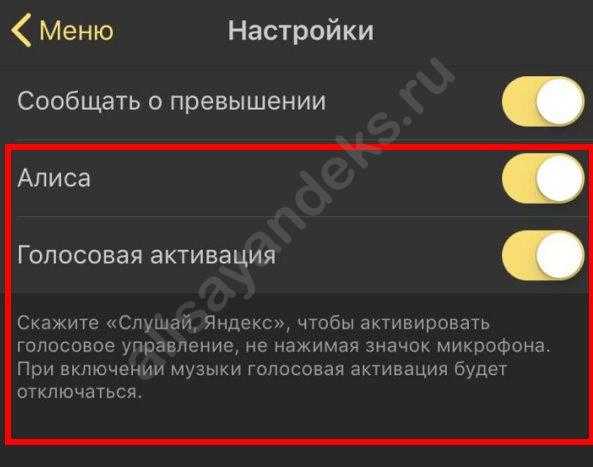
Активация
Активировать голосовой помощник Алису в Яндекс навигаторе можно достаточно просто, это доступно каждому пользователю и интуитивно понятно всем.
Существуют несколько способов начала работы:
Загрузи программу для своего смартфона в магазине приложений или просто выбери версию и жми на кнопку :
Если ты уже пользуешься приложением, то обнови его до последней версии.
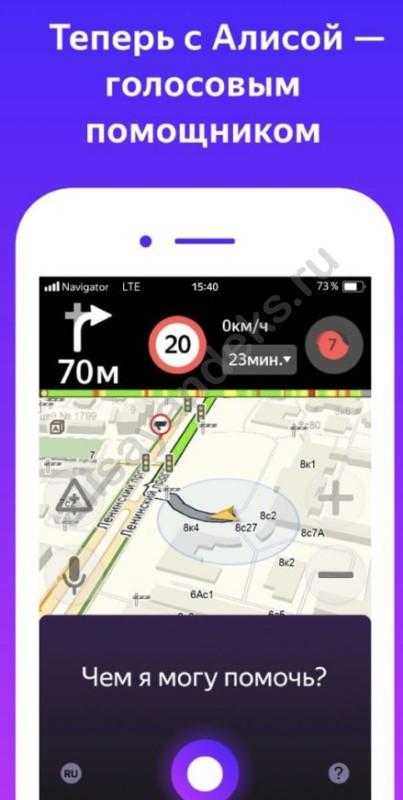
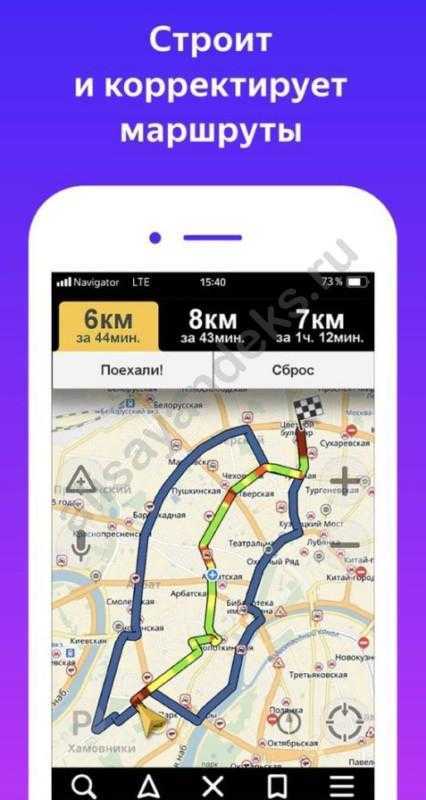
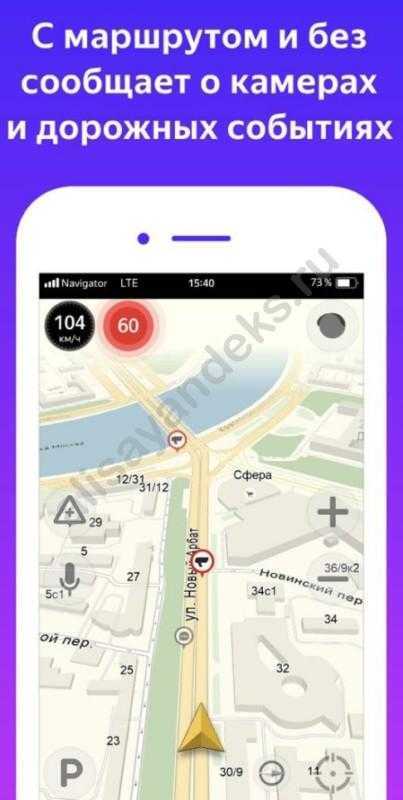
Использование
Использование помощника в этой программе ничем не отличается от работы в десктопной версии. Воспользуйся любым из предложенных вариантов:
- Скажи « Слушай » и добавь имя ассистента;
- Нажми на иконку бота, встроенную в поисковую строку приложения.
Теперь давай разберем, как можно удалить Алису из Яндекс навигатора, если ее помощь тебе больше не нужна.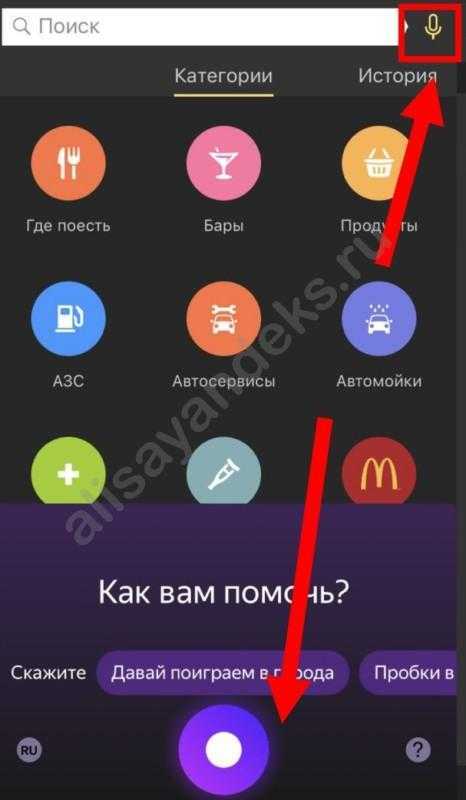
Отключение
Убрать Алису из Яндекс навигатора не сложнее, чем запустить ее работу. Для этого нужно осуществить такую последовательность действий:
- Открой приложение;
- Войди в настройки – нажми на крайний справа значок на нижней панели;
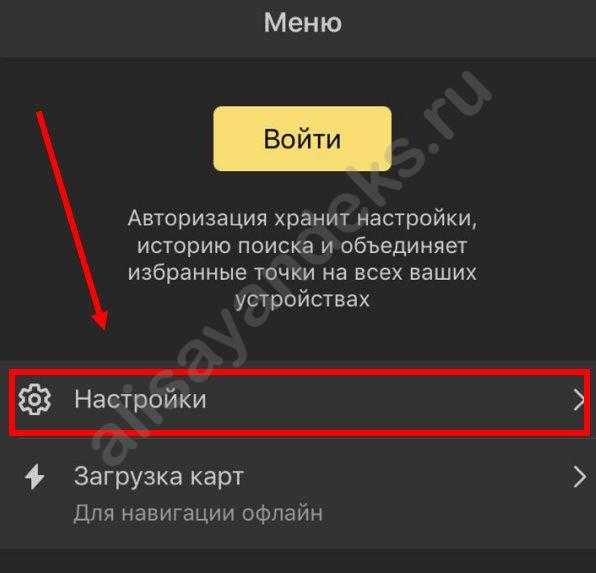
- Выбери пункт, где указано имя бота и перетяни ползунок в другую сторону;
- Если указатель стал серым, значит у тебя получилось выключить ассистента.
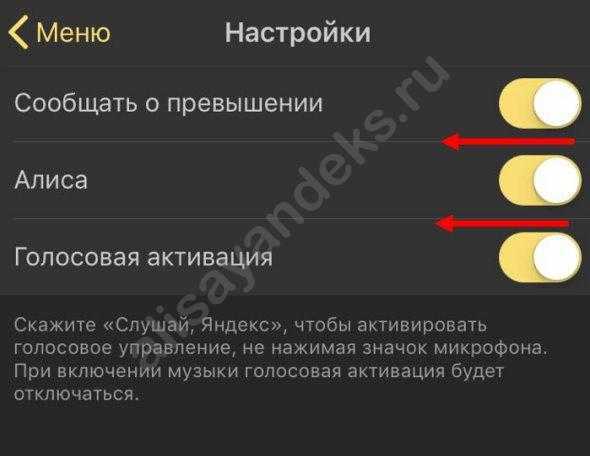
Мы рассказали тебе все о том, как отключить Алису в Яндекс навигаторе, активировать и пользоваться помощником. Наслаждайся взаимодействием с искусственным интеллектом, который поможет в сложных дорожных ситуациях.
Устанавливаем прибор в автомобиле
Корректная и стабильная работа устройства во многом зависит от правильной установки
Чтобы при работе навигатора не возникало никаких проблем, следует не только знать, как правильно им пользоваться, но и уделить внимание установке прибора. Здесь целесообразно придерживаться некоторых простых правил:
- при установке прибор располагать следует так, чтобы он не мешал водителю в ходе движения автомобиля;
- навигатор нельзя закрывать какими-либо металлическими изделиями, иначе его антенна не сможет улавливать сигналы спутников;
- место установки устройства нужно выбрать так, чтобы хватало длины кабеля его зарядного устройства, иначе пользоваться им на постоянной основе не получится;
- при попадании на экран прямых солнечных лучей информация окажется нечитаемой, этот момент необходимо учитывать при установке.
Главное правило – установленный прибор должен находиться в поле зрения водителя без причинения любых неудобств.
Как настроить голосовой навигатор
Настраивать систему можно двумя методами, рекомендуется рассмотреть каждый из них. Чтобы активировать функцию через Алису, выполняют поэтапные действия:
- Кликают на кнопку для просмотра меню.
- Нажимают на клавишу «Настройки», где переходят в раздел «Расширенные настройки».
- Выбирают «Звуки и оповещения», где переходят в «Голосовые инструкции».
- Выбирают функцию разговора, осуществляемую через «Яндекс».
Если пользователь хочет активировать опцию через стандартный раздел, по схожей схеме переходят в «Звуки и оповещения», только на этот раз выбирают пункт «Режим проигрывания уведомлений».
Если активировать озвучку для навигатора через стандартные настройки, появится женский голос, характерный для классической навигационной системы. Он приятен многим пользователям за счет мягкого тембра.
Настраивание функции через любой из этих методов окажется полезен для пользователя. Звук будет качественным, четким. Помехи появляться не будут. Здесь отличие идет только в предпочтениях пользователя, какое звуковое сопровождение для него приятнее и удобнее.
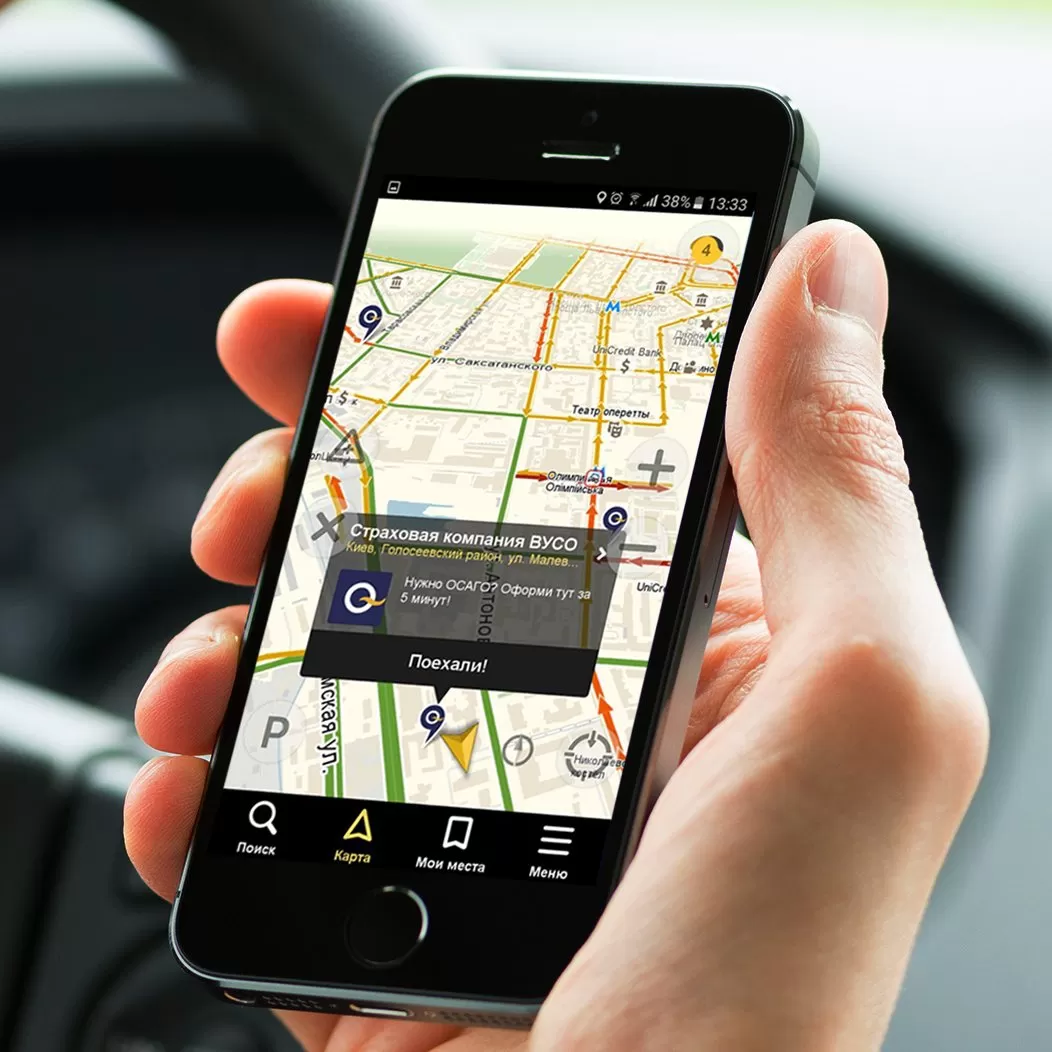
При построении карты через Яндекс звук остается понятным, карта строится точной
Окей Google это не только голосовой поиск!
Из телевизионной рекламы можно предположить, что знаменитое
«OK Google» это возможность указать поисковый запрос
голосом. На компьютерах, если установить браузер
Google Chrome, тоже будет такая возможность —
голосовой поиск.
«Окей Гугл» на Андроид это голосовой помощник, который
помогает управлять устройством используя голос вместо рук. Например совсем
без рук можно сделать следующее:
- Позвонить абоненту из телефонной
книги. - Отправить СМС абоненту из телефонной
книги. - Отправить сообщение Whatsapp.
- Отправить короткий e-mail
абоненту из телефонной книги. - Узнать погоду.
- Запустить приложение.
- Открыть сайт.
- Узнать результат вычислений (например
2 умножить на 189). - Узнать перевод иностранного слова.
Или перевод с родного на иностранный.
Ну а теперь инструкция как включить голосовой поиск и голосовой помощник
Google.
Как улучшить прием
Ниже рассмотрим, что делать, если сигнал GPS потерян, или периодически пропадает, передается с перебоями. Приведем советы по устранению аппаратных и программных проблем.

Калибровка компаса
Калибровка GPS на Android — это настройка внутреннего компаса.
Встроенный в телефон компас может «сбиться», или быть не калиброванным изначально.
Зачем калибровать GPS:
- чтобы смартфон «ловил» сигнал (если сейчас не «ловит» вообще);
- чтобы сделать определение местоположения точнее.
Компас калибруется бесплатным приложением, которое можно скачать на freesoft.ru. Например:
- GPS Status Toolbox.
- GPS Info.
- GPS Essentials.
Любое приложение работает одинаково: сбрасывает настройки компаса и заново переподключается к спутникам. Кроме калибровки оно покажет количество спутников в зоне покрытия, и уточнит координаты. Узнайте что делать, если андроид не видит спутники.
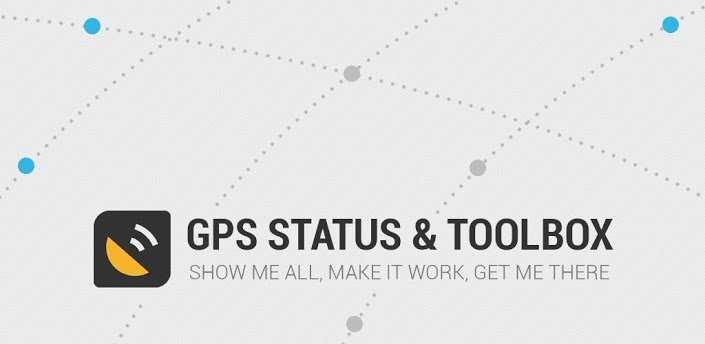
GPS Status Toolbox
Перед тем как откалибровать GPS, стоит знать о распространённых причинах проблемы с настройками датчика. Чаще всего неточность его работы связана с медленным подключением гаджета к системе глобального позиционирования. Приложение GPS Status Toolbox позволяет сбросить настройки, для того чтобы мобильное устройство подключалось к спутникам с нуля.
Для калибровки пользователь должен выполнить такие действия:
- Скачать и запустить программу.
- Ознакомиться с информацией о показаниях различных датчиков гаджета и количестве спутников GPS, с которых принимается сигнал.
- Нажать на любую точку экрана для появления основного меню.
- Выбрать пункт управления состояниями A-GPS.
Для завершения достаточно нажать на кнопку сброса в открывшемся на экране меню. Сбросив настройки модуля, следует выбрать пункт «Загрузить» и дождаться завершения автоматической калибровки
Gps Info
Утилиту под названием GPS Info можно назвать одной из самых функциональных программ для определения местоположения. С её помощью пользователь узнает о количестве спутников над головой, получит свои точные координаты, скорость и высоту над уровнем моря. Можно настраивать с помощью этой же программы и сам модуль GPS.
Кроме этого приложения, калибровка выполняется и другими утилитами – GPS Test, AndroiTS GPS Test и GPS Data. Ни одна из них не требует root-прав. А принцип калибровки примерно одинаков – сброс настроек и подключение к системе с нуля.
Закрытие фоновых приложений
Проверьте, не работают ли одновременно приложения, использующие спутник: Google Maps, Яндекс.Карты, Foursquare, Госуслуги.
Закройте «лишние» программы и перезапустите навигатор.

Правильная настройка
По умолчанию GPS-чип в смартфонах и планшетах может быть отключен. Карта в этом случае будет работать по сотовым вышкам и wi-fi-сетям, что не так точно определяет местоположение.
Исправляем ситуацию:
- В настройках смартфона заходим в «Местоположение». В разных смартфонах и версиях ОС пункт может называться по-другому. Например: «Геоданные», «Геопозиционирование», «Безопасность и местоположение».
- Если выбран пункт «По координатам сети», вместо него выбираем «По спутникам», или «По всем источникам». Последний вариант — самый энергозатратный: батарея смартфона расходуется быстро. Но точность сигнала — максимальная.
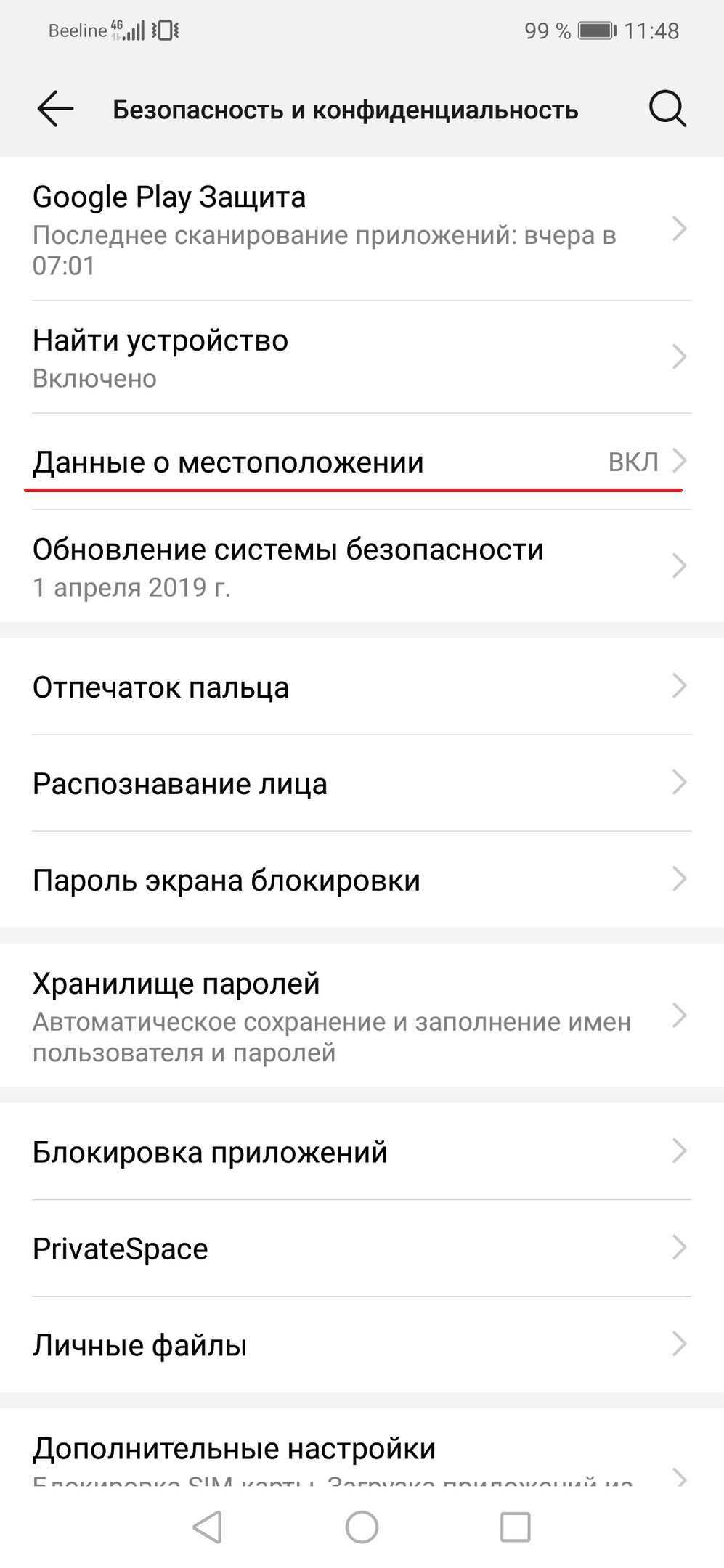
Покупка усилителя сигнала
Купите усилитель сигнала для Android. Цена — 2000-5000 рублей
При выборе обратите внимание, чтобы приемник был совместим со смартфоном (или планшетом) — многие модели предназначены для навигаторов и компьютеров

Исправление прошивки
Если ОС давно не обновлялась, или если вы ставили кастомную прошивку — это может быть причиной проблем с сигналом.
Установите обновление или удалите неофициальную прошивку.

Дополнительные советы
Общие советы, помогающие улучшить слабый сигнал (или поймать, если отсутствует):
- снимите чехол смартфона;
- отключите режим энергосбережения;
- включите-выключите «Режим полета»;
- выключите-включите GPS-модуль;
- выйдите на улицу (если находитесь в здании) или поднимитесь повыше (если в здании — выйдите на балкон, если в лесу — заберитесь на дерево или поднимитесь на возвышенность, желательно без высоких деревьев вокруг).
Если вы выбираете смартфон с точной навигацией:
- проверьте, работает ли он с ГЛОНАСС (если навигация нужна по РФ);
- выбирайте модель с поддержкой A-GPS.
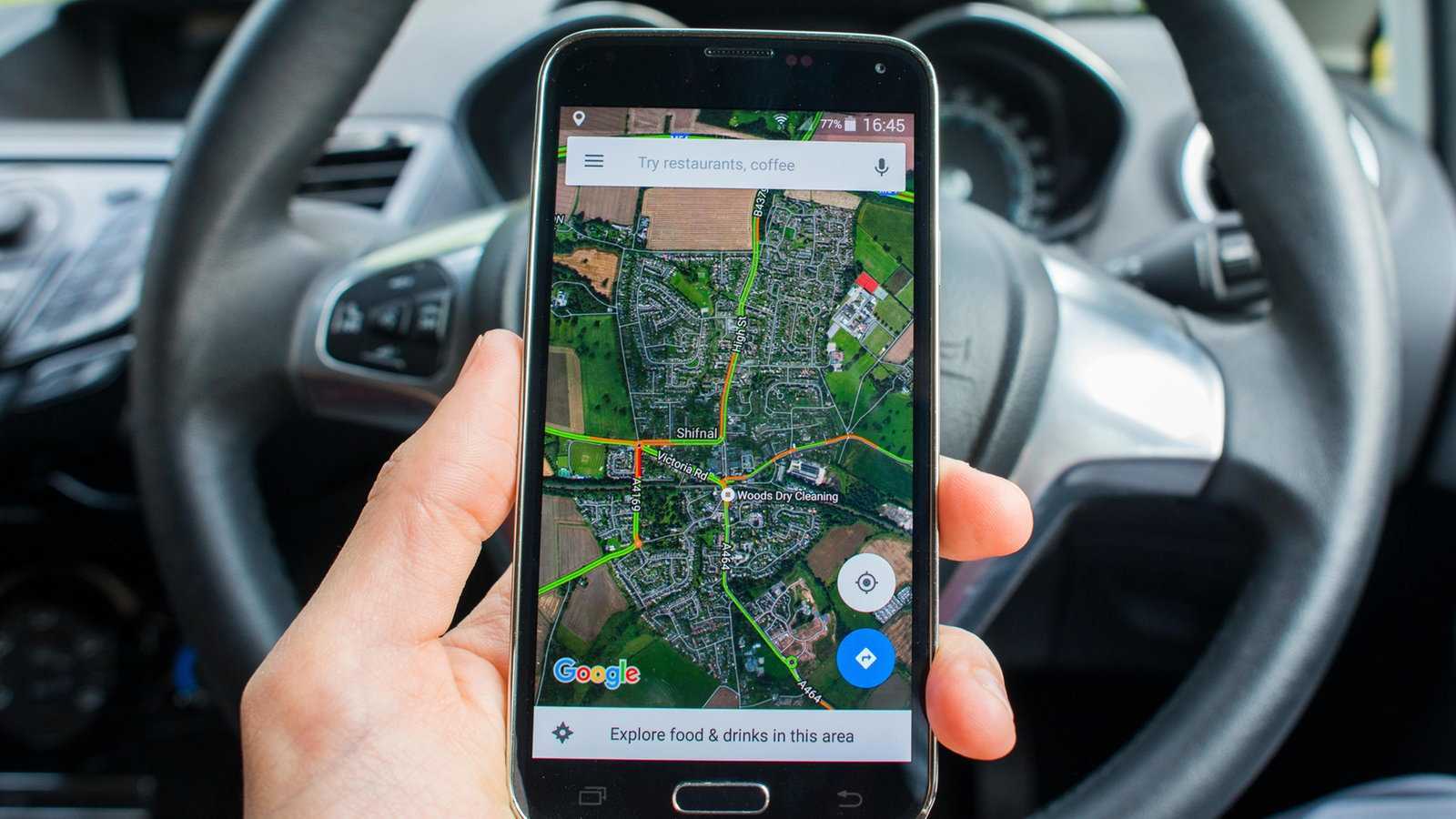
Починка аппаратной части
Если советы выше не помогли, и сигнал все равно слабый, или вообще отсутствует — проблема может быть в модуле телефона.
Отнесите смартфон в ремонт и скажите, что навигатор плохо ловит. Объясните, какие способы улучшения сигнала использовались, и какой результат они дали. Примерная цена модуля — 600-1500 рублей. Цена замены — 500-1000 рублей.
Как снова включить голосовой поиск
Многие обладатели мобильных телефонов боятся, что деактивировав работу виртуального помощника, они не смогут больше использовать собственный голос для работы на своем девайсе. Однако подобные опасения беспочвенны. При желании или возникшей необходимости вновь активировать работу сервиса «OR, Google» можно без проблем в течение нескольких минут.
Поскольку опция голосовых команд работает только в приложении «Google Now», его нужно открыть и изменить параметры настроек. После этого появится возможность управления всеми функциями и программами устройства.
После запуска утилиты в появившемся окне нажать на кнопку, открывающую меню
В перечне выбрать раздел «Настройки» и войти в него (важно не перепутать с опцией «Настроить»!).
На новой странице потребуется открыть раздел «Голосовой поиск», и далее подраздел «Распознавание О’кей Google». В появившихся настройках голосового управления нужно будет включить опцию «Их всех приложений»
Далее система предложит трижды произнести фразу «О’кей Google». Проговаривать слова важно четко и раздельно. Данное действие необходимо для того, чтобы система могла лучше распознавать голос.
После окончания его выполнения на экране появится уведомление о завершении настройки. С этого момента можно будет использовать возможности голосового управления в полном объеме.
Функцию голосового управления на Андроид можно ограничить или полностью отключить . Для выполнения подобных действий разработчик предусмотрел несколько вариантов. Если четко следовать инструкции и последовательно выполнять все ее пункты, проблем удастся избежать.
Чем пользуетесь вы для голосового управления телефоном?
Google Ассистент
0%
Другим голосовым помощником, Окей Гугл совсем нефункциональный
0%
Вообще не пользуюсь этой функцией, считаю ее бесполезной
0%
Проголосовало:
Что такое голосовой ввод и поиск на Андроид
Виртуальный ассистент «OK, Google», предустановленный на подавляющем большинстве смартфонов и планшетов с OS Android, позволяет использовать девайс максимально эффективно и комфортно. Ведь голосом, не прилагая усилий, можно решать множество задач: искать нужную информацию, запускать и отключать приложения, набирать текст. Разработчики продолжают активно развивать и совершенствовать функцию, устраняя мелкие недочеты, одновременно расширяя возможности.
Все команды, которые выполняет Голосовой ассистент можно условно разделить на две категории.
- Управление функциями самого устройства. К примеру, для прослушивания музыки не нужно заходить в меню, выбирать композиции и включать плеер, достаточно сказать «Проиграть плейлист». А для включения будильника можно не заниматься настройками времени вручную, а просто дать команду «Разбуди меня в …».
- Голосовой ввод запрос и поиск информации. Иногда открывать браузер и набирать фразу вручную бывает долго, неудобно (если заняты руки), да и просто лень. Запустив виртуального помощника, можно узнать прогноз погоды, программу телепередач, найти интересную книгу (статью), и т. д.
Как отключить голосовой ввод на Андроид
При желании ограничить работу сервиса голосового управления разумным решением станет отключение части его функций. Это означает, что приложение будет установлено на устройстве, но мешать при этом как раньше оно уже не станет. В системе Андроид для этого предусмотрено несколько вариантов.
Кнопки и жесты
Этот способ подходит тем, кто во время написания поисковой фразы нажимает иконку микрофона и запускает «Google Ассистента».
- Открыть меню настроек и перейти в раздел «Расширенные настройки» или «Дополнительные параметры».
- Открыть вкладку «Кнопки и жесты».
- Перейти на страницу «Google Ассистента», и напротив строки Запуска установить «Нет».
Распознавание голоса
Чтобы ограничить вызов виртуального помощника при случайном произношении «Ok, Google», стоит отключить функцию распознавания голоса. Для этого потребуется совершить следующие действия.
- Открыть меню и перейти в раздел «Еще» или «Дополнительные».
- Кликнуть по надписи «Настройки».
- В перечне опций выбрать «Телефон».
- Здесь, прокрутив экран вниз, отыскать и перейти в подкатегорию «Voice Match».
- На следующей странице найти строку «Доступ с помощью Voice Match» и деактивировать опцию, передвинув ползунок влево.
Строка поиска на рабочем столе
Этот метод работает на устройствах со свежей версией ОС. Чтобы удалить виджет и увеличить свободное пространство на дисплее, не требуется выполнять каких-либо сложных манипуляций. Все, что нужно будет сделать, это:
- Удерживать пальцем поисковую строку длинным тапом, пока она не начнет перемещаться по экрану.
- Не отпуская пальца переместить ее в верхний угол, где находится иконка корзины.
Поисковая строка исчезнет из поля зрения, при этом подтверждать действие не придется. Если же потребуется вернуть ее на прежнее место, нужно будет перейти во вкладку с виджетами.
Где скачать приложение

Яндекс Навигатор с голосовым сопровождением скачать можно в официальном магазине смартфона.
Способ установки на телефон или планшет:
- Войти в официальный магазин смартфона Андроид или Apple.
- В окне поиска написать «Yandex Карты».
- Тапнуть на соответствующий значок.
- В открывшемся окне нажать клавишу «Установить».
Установка не занимает много времени и свободного места на устройстве.
Как включить
Голосовые пакеты находятся в установочном файле и доступны сразу после инсталляции приложения. По-умолчанию установлен стандартный пакет, который сопровождает во время движения по маршруту.
Для вызова голосового помощника нужно нажать на иконку микрофона или произнести фразу: «Слушай, Яндекс». Для поиска нужного адреса нужно произнести его во время появления иконки «Говорите».
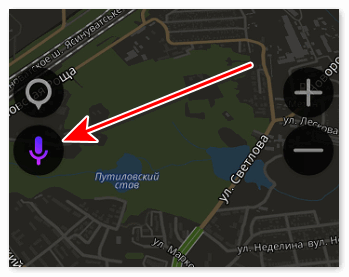
Навигатор автоматически составит маршрут с учетом пробок и будет подсказывать необходимую информацию для движения. Помощник доступен для использования бесплатно.
Возможности голосового управления
Атлас с помощью голосовых команд может выполнять задачи:
- Запуск сервиса поиска.
- Построение маршрута с учетом загруженности дорог.
- Возможность отменить навигацию.
- Добавление событий на дороге (ДТП, дорожные работы).
- Обнаружение ближайшей парковки или заправки.
Как выбрать голосовой пакет
Озвучка для Яндекс Навигатора доступна в настройках. Каждый диктор проходит тщательный отбор, система не должна отвлекать водителя во время вождения.
Как изменить голос:
- Запустить Навигатор на телефоне или планшете.
- Войти в настройки.
- Кликнуть на строку «Голос».
- Откроется вкладка с загруженными голосами.
- Для выбора нужно поставить галочку напротив комментатора.
Яндекс Навигатор голосовое управление будет доступно даже без мобильного интернета. Все необходимые файлы сохраняются во внутренней памяти смартфона или планшета.