Способ 1: сброс до заводских настроек через меню
Самый простой вариант вернуть Android-смартфону предпродажное состояние — это выполнить сброс до заводских настроек из соответствующего пункта меню. Данный вариант актуален для устройств, которые не испытывают критических проблем с перемещением по пунктам меню системы.
1. Откройте «Меню» — «Настройки» и выберите пункт «Восстановление и сброс».
2. Прокрутите открывшийся список в самый низ и нажмите на пункт «Сброс настроек» (название данного пункта на разных смартфонах может выглядеть иначе: «Сбросить настройки телефона», «Общий сброс», «Стереть все данные» и т. п.).
Система предупредит о том, что во время сброса будет удалена вся личная информация, настройки, приложения и данные.
3. Подтвердите выполнение операции по сбросу настроек, выбрав пункт «Стереть всё».
Циклическая запись — полезная информация об электронике
Автомобильный видеорегистратор – это устройство, которое должно работать с большой степенью автоматизма, чтобы быть максимально полезным для водителя и не отвлекать его на ручное управление, как это делается на обычных цифровых камерах. Именно поэтому видеорегистраторы работают в режиме циклической записи.
Суть циклической записи заключается в том, что видеопоток пишется небольшими роликами, а когда память заканчивается, система автоматически удаляет самые старые записи и заменяет их новыми. Таким образом, при занятой карте памяти у вас всегда будет место под новые видео и вам не придется очищать её от накопившихся ненужных видеозаписей.
Как правило, при циклической записи есть возможность настройки длительности видеороликов, в зависимости от модели регистратора, это может быть 1 минута, 3, 5, 10 и так далее. В названии таких файлов подписывается время и дата, благодаря чему вам не придется листать многочасовое видео в поисках нужного момента
На дороге происходит не так много интересного, чтобы снимать об этом длинные фильмы, но если было что-то важное, вы всегда сможете найти короткий ролик с этим моментом.
Есть одно обстоятельство, которое может показаться минусом циклической записи. На устройствах со слабым процессором или плохой прошивкой могут быть заметные разрывы между видеороликами, то есть, между одним и другим может пропасть от одной до пяти секунд. На дороге, в случае экстренной ситуации, секунда – это уже не мало, а за пять секунд можно пропустить всё ДТП. В таком случае, видеорегистратор теряет всякий смысл. Качественные устройства либо допускают разрывы равные десятым долям секунды, которые практически незаметны, либо начинают записывать новый видеофайл, когда ещё не закончилась запись предыдущего. При втором варианте разрывов не будет вообще, но появятся небольшие повторы из предыдущего ролика в начале каждого нового видео.
Как мы уже сказали, при циклической записи старые файлы удаляются автоматически, но бывают случаи, когда вам нужно сохранить какой-то определенный момент и защитить его от перезаписи. Для этого на некоторых моделях видеорегистраторов предусмотрена специальная кнопка, по нажатию на которую последний ролик переместится в отдельный сектор памяти, защищенный от перезаписи. В случае экстренного разворота, торможения или удара файл также будет сохранен от перезаписи, но уже не по нажатию кнопки, а благодаря срабатыванию G-сенсора (датчика удара). В том случае, если вы отключите циклическую запись, эти функции станут недоступными.
Ещё одним возможным недостатком является вероятность того, что экстренная ситуация произойдет в момент, когда новый ролик только начал записываться, тогда предшествующие события останутся на предыдущем видео, а сработавший G-сенсор сохранит только текущий файл. В данном случае, может помочь функция сохранения от перезаписи дополнительных видео до срабатывания датчика удара и после. Но если же такой функции нет, мы рекомендуем сильно не дробить видео, и в настройках выставить продолжительности для каждого ролика от трёх до пяти минут, таким образом, шанс описанной выше ситуации заметно снизится.
В целом, режим циклической записи имеет свои преимущества, в то время как недостатки являются лишь вероятными, и выбрав качественное устройство, вы с ними не столкнетесь. Именно поэтому все современные производители выбирают данный метод записи как основной.
Форматирование – что такое и для чего
Микросд широко используется в смартфонах, фотоаппаратах, регистраторах и других полезных и нужных устройствах. Такое активное использование съёмного носителя, естественно, предполагает его периодическую очистку. Так что же такое форматирование карты памяти?
Форматирование — это определённый порядок действий, при котором происходит разметка и создание новой файловой структуры на твёрдом носителе. При этом все старые данные безвозвратно удаляются.
Если у меня спросят неискушённые пользователи: «Что значит переформатировать карту памяти?», то я отвечу по-простому. Сделать на ней генеральную уборку и подготовить комнаты для новых жильцов. Или привести в порядок апартаменты постоянных жителей. Так понятней? Пошли дальше.
Определить, нужно ли форматирование карте, легко. Для этого может быть несколько причин:
- Если устройство не видит флешку
- Если нужно стереть старую информацию
- Если возникла необходимость переставить её в другое место
Бывает, что устройство не видит новую, только что купленную, мини-флешку. Тогда нужно разобраться, соответствуют ли параметры микро сд характеристикам самого гаджета. Может быть, карта более продвинутая и аппарат просто не дотягивает до её уровня?
Настройка регистратора
Прежде чем подключить видеорегистратор к компьютеру, нужно определить, какие выходы есть на DVR. В качестве примера рассмотрим заднюю панель Motorola DCT6208. Из 4 портов, доступных на этом DVR для видео (DVI, Video/Audio Out, S-Video и Firewire), Firewire является единственным, который передаёт как видео, так и аудио. Поскольку нужно установить только одно соединение, это самый простой способ сделать это. Кроме того, многие компьютеры уже оснащены FireWire, поэтому покупать карту видеозахвата не придётся. Если такой вариант отсутствует, следует использовать DVI вместе с Audio Out.
Варианты подключения видеорегистратора
Если ваша модель DVR не поддерживает DVI, подключайте через Video/Audio. Последний вариант – S-Video. Здесь также придётся использовать Audio Out. Этот видеорегистратор не поддерживает новейший стандарт HDMI и подключение USB, передающий аудио и видео быстрее, чем любая другая альтернатива.
Настройка сети для подключения видеорегистратора
Шаг 1:
- Подключите сетевой порт DVR к порту RJ45 компьютера (сетевой кабель LAN).
- Включите DVR.
Шаг 2:
- В меню выберите Настройки сети. Как правило, здесь есть два варианта. Один называется «Получить IP-адрес автоматически», а другой – «Использовать следующий IP-адрес». Выберите второй.
- После выбора этой опции вы должны указать IP-адрес вашего DVR. Просто введите простой IP-адрес. Например, выберите «192.168.1.20» и маску подсети «255.255.255.000». Примените настройки.
Где установить видеорегистратор
Выбор места для установки видеорегистратора невозможен без учёта следующих требований:
- сохранение обзорности дорожного полотна;
- обеспечение оптимального угла съёмки;
- свободный доступ к гаджету в любой момент для оперативного изменения настроек.
Лобовое стекло считается традиционным местом для установки рассматриваемого девайса, но ещё одним вариантом является торпеда.
Обязательно прочитайте очень полезную статью нашего эксперта, в которой он подробно рассказывает о том, как настроить видеорегистратор.
Ещё один полезный гаджет — карта памяти для видеорегистратора. Как её правильно выбрать и установить, читайте в материале нашего автора.
Также советуем ознакомиться с интересным обзором лучших видеорегистраторов 3 в 1, описанием принципа их работы.
Итак, вот два лучших варианта установки девайса.
- Лобовое стекло за зеркалом заднего вида идеально подходит, если регистратор компактный и лёгкий. Обзор камеры максимальный, а водителю ничего не мешает. Недостаток заключается в сложности быстро развернуть камеру при необходимости, например, чтобы снять разговор с инспектором ГИБДД. Обзор может портить свисающий провод, особенно, когда автомобиль выполняет резкие манёвры.
- Зона на торпеде подходит для более увесистых моделей видеорегистраторов, которые на горизонтальной плоскости фиксируются более надёжно. Среди достоинств такого варианта стоит выделить возможность забирать гаджет с собой, когда машина стоит, а также устойчивую фиксацию. К недостаткам относится тот факт, что капот машины ограничивает нижний обзор камеры.
Способ 2: сброс с помощью аппаратных клавиш
В зависимости от текущего состояния устройства, может потребоваться выполнение общего сброса с помощью аппаратных клавиш смартфона. Если ваше устройство намертво зависает на логотипе при загрузке, либо сразу после загрузки системы начинаются проблемы с перемещением по пунктам меню, бесконечно всплывающие ошибки и полный отказ в адекватной работе емкостного экрана, данный вариант сброса настроек — то, что нужно.
1. Зажмите клавишу включения и удерживайте её до тех пор, пока смартфон полностью не выключится.
2. Перейдите в режим восстановления Recovery, удерживая одновременно две (реже три) определённые клавиши. В зависимости от производителя смартфона, комбинация клавиш, необходимых для перехода в режим Recovery, может различаться.
Lenovo
- Клавиша увеличения громкости + клавиша уменьшения громкости + клавиша питания.
- Нажмите и удерживайте клавишу питания до появления вибрации. Несколько раз нажмите на клавишу увеличения громкости.
- Клавиша увеличения громкости + клавиша питания.
Huawei
- Клавиша ум еньшения громкости + клавиша питания. Удерживайте в течение 10 секунд.
- Зажмите клавишу регулировки громкости посредине + клавишу питания. Удерживайте 10 секунд. После появления логотипа отпустите клавишу питания (клавишу громкости удерживайте). После появления картинки «робота с шестеренками» переместите палец с центра клавиши регулировки громкости на кнопку увеличения громкости. Отпустите клавишу после появления зеленой полосы статуса загрузки.
Клавиша уменьшения громкости + клавиша Power. После появления логотипа отпустите обе клавиши на 1 секунду и тут же зажмите их вновь. Удерживайте до входа в режим Recovery.
Samsung
- Клавиша «Домой» + клавиша увеличения громкости + клавиша питания.
- Клавиша уменьшения громкости + клавиша питания.
- Клавиша увел ичения громкости + клавиша питания.
- Подключите устройство к сети и дождитесь, пока загорится зеленый индикатор питания. Найдите отверстие с утопленной кнопкой Reset и с помощью скрепки нажмите на неё. Как только загорится экран, зажмите на несколько секунд клавишу питания. Отпустите кла вишу питания и несколько раз нажмите на клавишу увеличения звука.
Meizu, Xiaomi
Клавиша увеличения громкости + клавиша питания. Клавишу питания отпустить сразу после появления логотипа, при этом клавишу ув еличения громкости продолжать удерживать.
3. Дождитесь появления меню Recovery.
4. В случае, если меню Recovery не реагирует на прикосновения пальцев, для перемещения по пунктам используйте клавиши увеличения/уменьшения громкости (вверх/вниз соответственно). Для подтверждения выбора конкретного пункта меню один раз нажмите клавишу питания.
5. Для сброса смартфона до заводских настроек выберите пункт Wipe data / factory reset.
6. В открывшемся меню согласитесь с удалением данных при помощи повторного нажатия клавиши питания.
7. В этот момент начнется удаление всех данных со смартфона и его сброс до заводских настроек. После окончания сброса выберите пункт Reboot System (перезагрузка устройства).
Как только смартфон перезагрузится, вы получите полностью «чистое» устройство с заводскими настройками и без личных данных.
Первый способ сброса пароля регистратора hikvision, самый полный и правильный.
1. Сфотографируйте шильдик с данными на регистраторе.
шильдик на регистраторе
2. С компьютера с операционной системой Windows зайдите на сайт hikvision.ru, в раздел Поддержка -> Скачать. Там скачайте инструмент SADP.
SADP
3. Подключите регистратор hikvision к вашей сети или напрямую к компьютеру, на который скачали утилиту. При этом вручную прописывать ip-адрес на компьютере не обязательно.Установите SADP, запустите её. Если файерволл операционной системы запросит правила для этой программы, разрешите ей действовать в вашей сети.
настройка firewall
4. SADP просканирует сеть на наличие устройств hikvision и выдаст их список. Если регистатор подключен к компьютеру напрямую, устройство в списке будет только одно. Если устройств в сети несколько, выберите галочкой нужное.Если устройства не нашлись, нажмите кнопку Refresh (обновить) сверху, или перезапустите само приложение.В правом нижнем углу, под красной кнопкой Modify есть ссылка Forgot password (забыл пароль). Нажмите на эту ссылку.
выбор нужного регистратора
5. В открывшемся окне нажмите кнопку Export (экспорт), система предложит сохранить файл вида «имяфайла.XML»Куда-нибудь сохраните его, он понадобится далее. Окошко не закрывайте.
Экспорт XML
6. Фотографию шильдика и полученный файл XML вышлите на ящик технической поддержки support@hikvision.ru. В тексте письма укажите, что хотите сбросить пароль на вашем видеорегистраторе.В течение получаса вам на почту придет ответ, содержащий ещё один файлик XML. Сохраните его на компьютере.
7. В открытом окошке SADP выберите Import file, там укажите путь до полученного от техподдержки hikvision файлика.Задайте новый пароль, повторите его ещё раз.Нажмите кнопку Confirm (подтвердить).
Импорт полученного XML и задание нового пароля
Поздравляю, новый пароль для учетной записи admin установлен.
Хочу отметить, что полученный от техподдержки файл действует только 48 часов после выпуска, но при этом питание на регистраторе не должно выключаться.Если вы выключали регистратор до получения файла разблокировки, придётся повторить всю операцию заново — полученный ключ уже не подойдёт.
WEP и WPA/WPA2: основные отличия
WEP (Wired Equivalent Privacy) представляет собой устаревший и наиболее уязвимый тип шифрования. Ведь для его взлома достаточно лишь поверхностных знаний и навыков. Тип шифрования WPA/WPA2, в отличие от WEP, является куда более безопасным методом. Главным его отличием является структура, являющаяся конгломератом различных типов шифрования данных, где каждая из частей защищает определенную уязвимую часть. WPA2 и вовсе задействует дополнительные модули шифровании, например, AES.
WPA с самого начала (в отличие от WEP!) рассчитан разработчиками на большую длину ключа для шифрования, которая может варьироваться от восьми и до пятидесяти символов. Подобная возможность реализована благодаря технологии TKIP, которая дает возможность существенно увеличить размер дешифратора с 40 бит до 128 бит.
Как сбросить IP камеру на заводские настройки
Необходимость сброса настроек IP камеры возникает в двух случаях:
- Вам необходимо сбросить пароль, так как Вы его забыли или потеряли
- после перенастройки камеры она работает в нештатном режиме или просто не включается и при этом Вы не имеете возможность выполнить вход в интерфейс управления камерой, чтобы исправить ситуацию
Далее представлено два варианта сброса настроек IP камеры
- Сброс настроек с наличием специальной кнопки
- Сброс настроек на камерах, не имеющих специальной кнопки
Способ 1. С использованием кнопки сброса настроек
Способов сброса настроек существует несколько, и у разных производителей они могут отличаться. Наиболее простой способ заключается в нажатии секретной кнопки, предназначенной для сброса настроек. В большинстве случаев расположение такой кнопки указано в инструкции по эксплуатации Вашей IP камеры.
Ниже на рисунке представлен снимок инструкции yoosee камеры, где указано расположение отверстия кнопки сброса настроек. В этом случае сброс настроек камеры осуществляется с помощью специального приспособления, идущего в комплекте с камерой.
Подробнее сброс настроек на yoosee камерах описан в инструкции по настройке поворотных Wi-Fi камер.
Кнопка сброса настроек может располагаться в небольшом отверстии корпуса камеры или внутри камеры без доступа из вне. В таком случае для доступа к кнопке сброса настроек необходимо открыть корпус камеры. Также в некоторых случаях кнопка сброса настроек располагается в связке проводов, выходящих из камеры. Такой Вариант обычно встречается у камер уличного исполнения.
Если Ваша камера имеет такую кнопку, то для того, чтобы сбросить ее настройки, необходимо подключить питание камеры и дождаться полного ее включения. Далее выполняется нажатие и удержание в течение нескольких секунд кнопки сброса настроек, после чего камера перезагружается с заводскими параметрами.
Способ 2. Без кнопки для сброса настроек
Если Ваша камера не имеет такой кнопки, то сброс настроек осуществляется с помощью специального программного обеспечения.
Такая необходимость периодически возникает у IP камер бренда HiQ, Vesta, SVplus и многих других, работающие с XMEYE облачным сервисом.
Для сброса настроек IP камеры подключите ее к локальной сети Вашего компьютера или непосредственно к сетевому интерфейсу компьютера и включите питание.
Далее необходимо установить программное обеспечение.
Для IP камер платформы xmeye скачайте — resetuser.zip.
Для других моделей запросите подходящее программное обеспечение у производителя, продавца или поставщика Вашей камеры.
Распакуйте скачанный файл и запустите ResetUser.exe. В появившемся окошке введите IP адрес Вашей камеры и нажмите выполнить. Процедура сброса настроек займет некоторое время.
Далее настройки камеры будут сброшены. В интерфейс управления камерой Вы сможете войти, используя стандартный логин и пароль (для xmeye камер логин – admin, пароль – пусто)
правильная настройка vray 3ds max
источник
Как прошить китайский видеорегистратор
Если у вас китайский автовидеорегистратор, возможно, он плохо поддастся прошивке. Например, модель HD DVR стала популярна из-за невысокой стоимости, но после его приобретения прибор быстро выходит из строя. Вполне вероятно, что после включения он будет работать всего несколько минут, затем на экране появятся непонятные символы, и прибор полностью отключится. На некоторых моделях не срабатывает записывающее устройство. Поэтому вопрос о перепрошивке когда-нибудь возникнет.
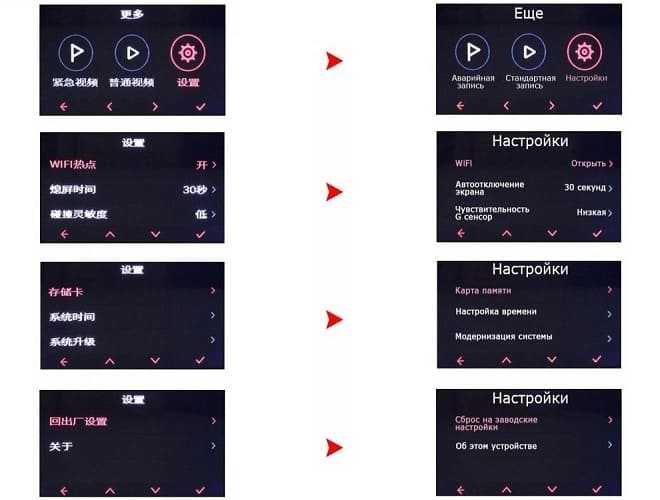
Какие могут возникнуть проблемы при прошивке видеорегистратора HD DVR и других китайских устройств? Возможно, у вас возникнут сложности с поиском карты памяти SD. Чтобы избежать этого, ее нужно отформатировать именно в системе FAT, а не в FAT 32. Только после этого удастся произвести запись новой прошивки. Файлы нужно будет скопировать в корневую систему карты, после чего убрать защиту от записи. Проделав весь этот путь, карта будет готова к перепрошивке, и ее можно будет вставить в видеорегистратор.
Следует запомнить, что если прошивка не совпадет с моделью регистратора, то устройство будет работать с ошибками.
Что касается прошивки для китайского видеорегистратора Full HD 1080p, то рекомендации будут аналогичными, что и в предыдущих случаях. На самом деле для прошивки китайских регистраторов уходит больше времени, но способ и порядок действий остается одинаковым для всех устройств.
НАСТРОЙКА ДЕТЕКТОРА ДВИЖЕНИЯ
Там же где выбирали «запись» (см. выше) выбираем «тревога». Переходим в пункт «детектор движения».
Потеря сигнала, потеря обзора и пр. — это задание реакции видеорегистратора на соответствующие события. Можете поэкспериментировать, тем более что сломать регистратор при подобных экспериментах невозможно. Максимум произойдет сброс на заводские настройки и придется начать с начала.
Правда, форматирование диска уничтожит на нем все предыдущие данные, так что если есть что терять — поаккуратнее с форматированием.
Что мы имеем в этом меню?

Канал (тот что вверху) соответствует номеру подключенной камеры. Если вы планируете запись по детектору движения каждой камеры независимо от других, поставьте для каждого канала камеры свой канал записи (рекомендуется).
Не забудьте поставить галочку «Вкл» и задать область детекции для каждого канала (картинка и пояснения ниже).
Остальные настройки рассматривать не буду — для большинства случаев они не нужны, а размер данной статьи не резиновый. Вообще, ее задача — научить не бояться аппаратуры и самостоятельно в ней разбираться.

При переходе в режим настройки области детекции на экране появляется сетка. Кликая мышью на соответствующих квадратах можно для каждого из них включать или выключать детекцию движения в этой части изображения.
* * *
2014-2022 г.г. Все права защищены.Материалы сайта имеют ознакомительный характер, могут выражать мнение автора и не подлежат использованию в качестве руководящих и нормативных документов.
Модуль GPS
Навигационная функция необходима для отслеживания трекинга движения машины с привязкой к координатам карты. Это дополнение позволяет видеть движение автомобиля на схеме трассы, попутно синхронизируясь с записью камеры. Таким образом, трек получает видеоизображение с данными о времени и месте действия.
Выставив параметры навигатора должным образом, пользователь получит хорошее подспорье на дороге:
- Штатная система ориентирована на карты, которые быстро устаревают и теряют актуальность до следующего обновления.Оптимальным станет установка комплекта облачного типа, на примере Яндекс.Навигатора – информация пополняется постоянно и можно скачивать файл с картами чаще, чем выходит официальное обновление.
- Путеводитель предлагает вариант передвижения. Если водитель лучше знает местность, то не стоит слепо доверять показаниям прибора. Либо вручную построить маршрут исходя из своих предпочтений.
- Не стоит выставлять настройки на максимальные значения и точность: на передвижение будет влиять слишком много внешних факторов, которые затруднят постройку маршрута и увеличат объем трекинг-файла.
Интересное по теме: Как настроить экшен камеру Xiaomi
Пошаговый алгоритм настройки автомобильного видеорегистратора
Далеко не каждый водитель понимает важность правильной настройки устройства для его качественного функционирования. Если прибор куплен в магазине, то в комплекте обязательно присутствует соответствующая инструкция к видеорегистратору
С б/у устройствами немного сложнее, так как предыдущий владелец вряд ли смог сохранить документ и тогда приходится заручаться поддержкой интернета. В других случаях производители создают запутанные мануалы или указаны не все шаги.
Некоторые модели требуют ввода секретной комбинации для подтверждения вносимых изменений.
Несмотря на то, что каждая модель таит в себе свои нюансы и правила, многие аппараты бюджетного сегмента настраиваются по общему сценарию. Разве что отличия кроются в графической оболочке (список, значки и т. д.).
Если прибор впервые включается в связке с новым флеш-накопителем, сразу поступит предложение о его форматировании. Отказывать нежелательно, а потому нажать ОК и дождаться окончания процесса. Далее можно настраивать сам прибор.
Язык
По умолчанию пункты меню отображаются на английском языке. Чтобы настроить видеорегистратор на родную речь, нужно выполнить следующие операции:
- Зайти в главное меню (Main Menu).
- Откроется окно авторизации, где нужно ввести логин — admin и пароль — 1111, 0000 (может отсутствовать). Нажать ОК.
- Перейти к системным настройкам.
- Выбрать пункт «General» и отыскать «Language».
- В поле с выпадающим списком языков найти русский.
- Подтвердить сделанный выбор.
Выполнить перезагрузку авторегистратора, после чего можно им пользоваться.

Оптимальное расположение видеорегистратора
Далеко не все производители задают пароль для доступа к настройкам, ограничившись лишь авторизацией по имени пользователя (admin). У некоторых моделей секретная комбинация присутствует и может отличаться, а потому в первую очередь стоит обратиться к прилагаемой инструкции.
Дата и время
Следующим шагом станет установление времени с датой. Наличие этих показателей позволяют подтвердить достоверность того или иного события в качестве законной «улики».
Для настройки нужно также обратиться к общим параметрам. Здесь придется выставить часовой пояс, ввести точное время (часы:минуты), дату с указанием ее формата.
Обратить внимание на пункт про заполнение диска — обычно здесь два варианта:
- остановка записи;
- перезаписывание информации.
В первом случае все понятно, а во втором — после заполнения диска будут удаляться старые записи.

Обязательно нужно настроить дату и время
Режимы записи
Изначально регистратор настроен на режим непрерывной записи на все каналы. В большинстве случаев такая детализация излишняя. Всего производители предусмотрели несколько режимов:
- непрерывный процесс;
- по расписанию согласно заданному промежутку времени;
- по сигналу датчика движения;
- вручную.
Использование жесткого диска или карты памяти большей емкости рационально при совершении частых поездок. Запоминающее устройство нужно устанавливать в авторегистратор (как и снимать), предварительно выключив его.
Опытные водители, которые знают, как правильно включить видеорегистратор, рекомендуют остановить свой выбор на втором либо третьем варианте. Что касается записи по детектору, необходимо задать небольшой промежуток предзаписи до фиксации движения, с которого начнется процесс записи.
Детектор движения
Для настройки данного функционала нужно обратиться к пункту «Тревога», после чего найти вкладку «Детектор движения».
Здесь можно задать зону сканирования для каждой из имеющихся камер по отдельности либо указать общие для всех параметры. В последнем случае в счет идет все пространство в поле обзора видеокамеры.
Выбор зон сканирования облегчается тем, что на экране появляется сетка, где остается выбрать нужные квадраты, что включает либо отключает детекцию данных зон. Для PTZ-камер доступна настройка их движения относительно вертикали, горизонтали, а также есть возможность масштабирования.

Вид из камеры регистратора
Помимо этого, задать устройству действия, которые он должен предпринять в случае активации тревожного события. К примеру, прекращается видеосигнал, камера теряет обзор, заполнение диска или потеря с ним связи, возникает ошибка.
Регистратор в случае фиксации тревожного события посылает сообщение оператору либо на электронную почту (если есть подключение к интернету).






























