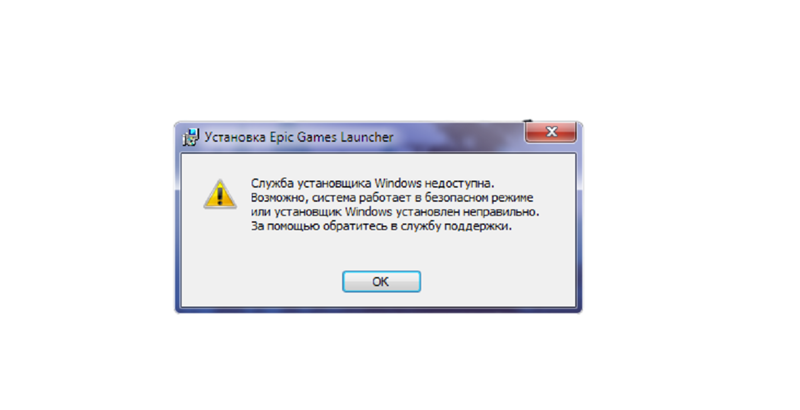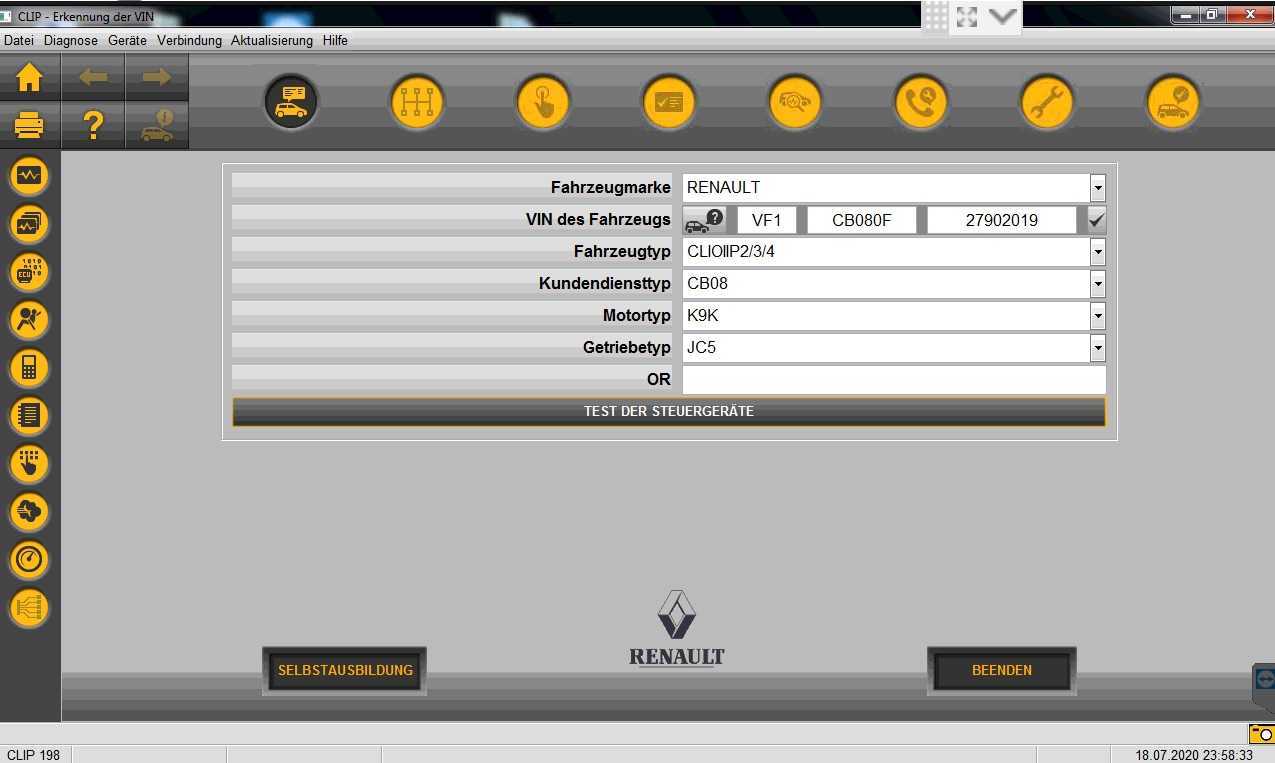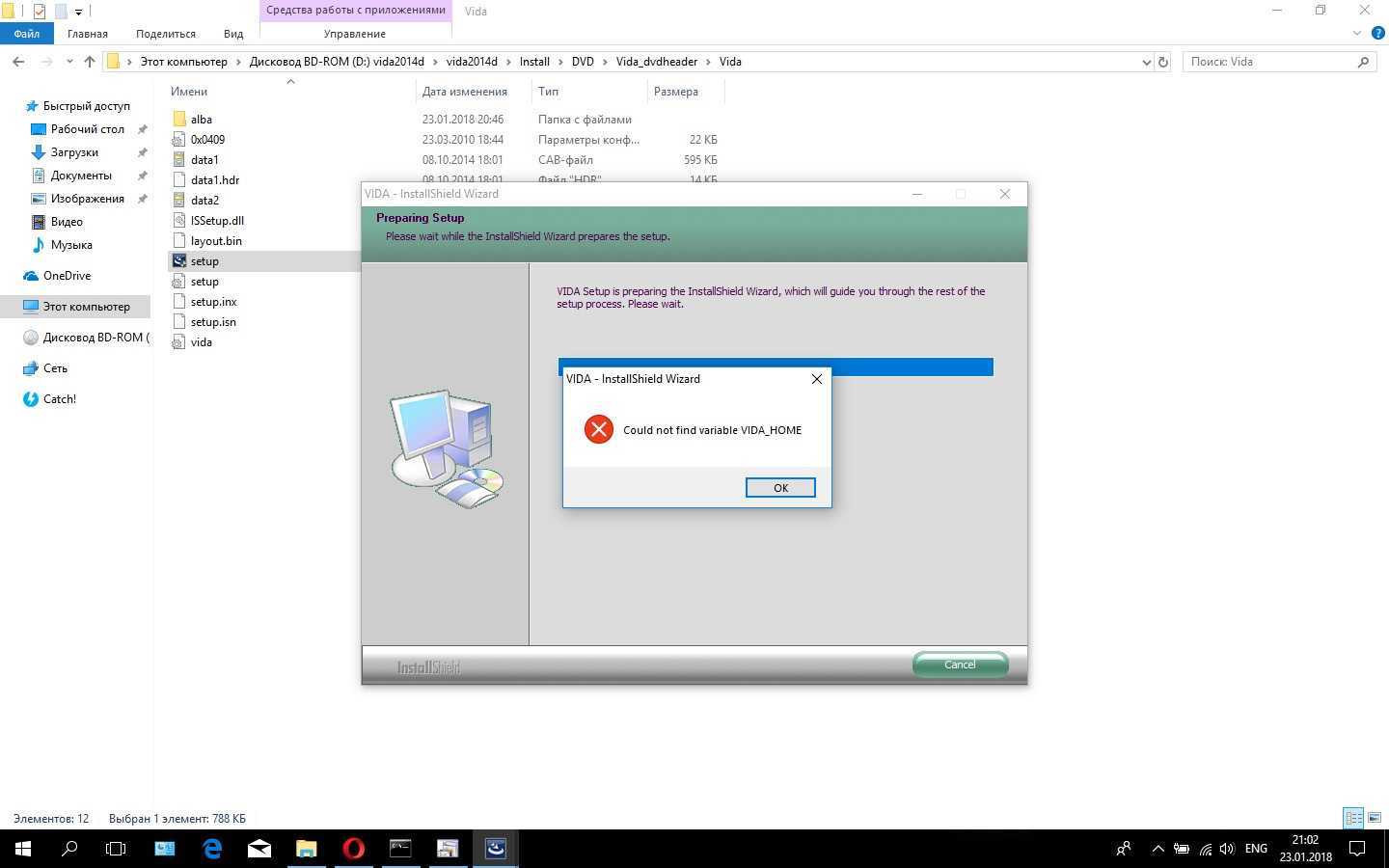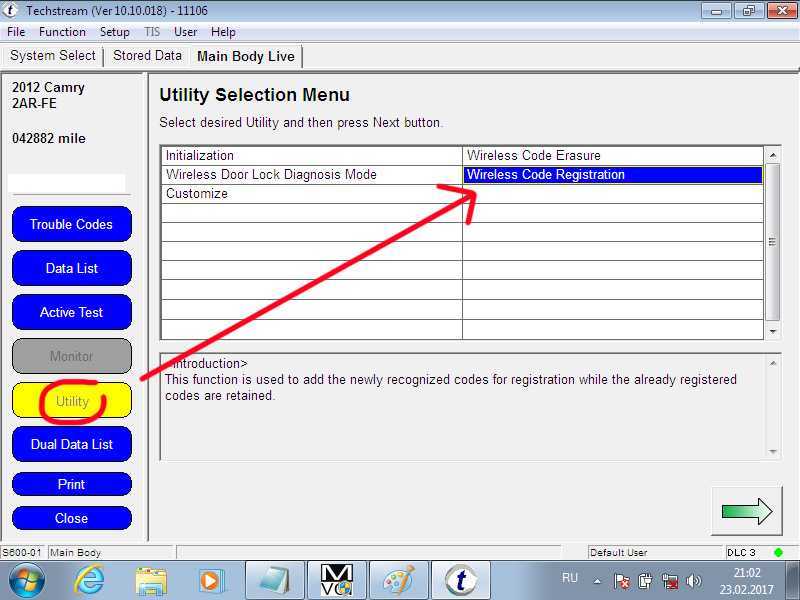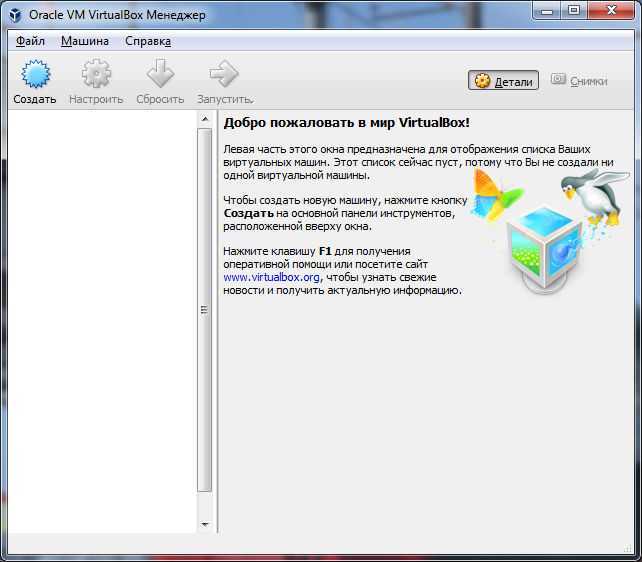(1) Сравнение скорости работы Rufus и других приложений
Сравнения были проведены на компьютере с ОС Windows 7 x64 с процессором Core 2 duo, 4 ГБ RAM, с контроллером USB 3.0 и флешкой 16 ГБ USB 3.0 ADATA S102.
| • | Windows 7 x64 | en_windows_7_ultimate_with_sp1_x64_dvd_618240.iso |
| Windows 7 USB/DVD Download Tool v1.0.30 | 00:08:10 |
| Universal USB Installer v1.8.7.5 | 00:07:10 |
| UNetbootin v1.1.1.1 | 00:06:20 |
| RMPrepUSB v2.1.638 | 00:04:10 |
| WiNToBootic v1.2 | 00:03:35 |
| Rufus v1.1.1 | 00:03:25 |
| • | Ubuntu 11.10 x86 | ubuntu-11.10-desktop-i386.iso |
| UNetbootin v1.1.1.1 | 00:01:45 |
| RMPrepUSB v2.1.638 | 00:01:35 |
| Universal USB Installer v1.8.7.5 | 00:01:20 |
| Rufus v1.1.1 | 00:01:15 |
| • | Slackware 13.37 x86 | slackware-13.37-install-dvd.iso |
| UNetbootin v1.1.1.1 | 01:00:00+ |
| Universal USB Installer v1.8.7.5 | 00:24:35 |
| RMPrepUSB v2.1.638 | 00:22:45 |
| Rufus v1.1.1 | 00:20:15 |
NVFlash, инструмент для прошивки BIOS в NVIDIA
Прежде всего, нам нужно скачать две вещи из Интернета: GPU-Z и программу Flash NVFLash. Первый даст нам возможность сделать резервную копию нашего оригинального BIOS, хотя ее можно загрузить с таких веб-сайтов, как TechPowerUp, но если мы не слишком много понимаем и не знаем, GPU-Z — более простой способ сделать это и почти за меньшее время. .
Поскольку это не применимо в этой статье, мы оставим это для другой, исключительно о том, как это сделать, но всегда интересно иметь резервную копию оригинального BIOS на случай, если вам придется выполнить перепрошивку из-за ошибки.
Предполагая, что у нас уже есть эта резервная копия, мы переходим на веб-сайт TechPowerUP (один из многих, на котором есть NVFlash, но обычно доступна последняя версия) и скачать нужную нам версию , будь то для Windows, Linux или QNX.
После загрузки .rar, когда мы открываем его, мы обнаруживаем две папки (как правило), такие как:
Мы извлечем тот, который соответствует нашей операционной системе, поскольку, если он 64-битный, мы не будем извлекать папку x86 и логически наоборот. В идеале извлеките его в корень жесткого диска C :, поскольку именно здесь, как правило, устанавливается Windows.
После извлечения папки в корень жесткого диска или SSD, мы будем искать BIOS, который мы хотим прошить. Для этого мы можем вернуться к TechPowerUp и его база данных в BIOS чтобы загрузить его.
Мы настаиваем на важности печатных плат и прочего, вы должны знать, что делаете, а если нет, лучше оставайтесь на месте. Получив BIOS, мы извлечем его в тот же корень жесткого или твердотельного накопителя, куда ранее был извлечен NVFlash
Обычно BIOS имеет сложные длинные имена, поэтому мы рекомендуем изменить имя файла на что-нибудь более простое, всегда сохраняя расширение .rom логически.
В нашем случае мы назвали его RTX.rom, легко и просто для следующих шагов. Сделав это уже, следующим шагом будет переход в наш диспетчер устройств, где для этого мы щелкнем правой кнопкой мыши по значку Windows в левой нижней части экрана, после чего мы увидим раскрывающийся список меню и возможность щелкнуть.
Оказавшись внутри, нам нужно будет отключить системный графический процессор, как показано на следующем изображении:
Экран будет мерцать, и разрешение Windows может измениться, что логично, если вы отключите то, что выдает видео в систему, поэтому не о чем беспокоиться. Следующим шагом будет еще раз щелкнуть правой кнопкой мыши кнопку Windows и перейти в «Командная строка (администратор)».
Если вместо командной строки мы видим Powershell, мы должны ввести «Конфигурация Windows» -> Персонализация -> Панель задач и деактивировать кнопку «Заменить командную строку на Windows PowerShell», как показано на следующем изображении:
Командная строка лучше, чем PowerShell для перепрошивки
Как только это будет сделано, мы сможем открыть командную строку, которая ранее была известна как CMD или MSDOS. После его открытия у нас будет типичный графический командный интерфейс:
Первое, что нам нужно сделать, это перейти в корень жесткого или твердотельного накопителя, куда мы загрузили NVFlash и BIOS, в нашем случае в корень диска C :. Для этого вы должны поместить команду «cd ..», как показано на изображении выше, чтобы мы вернулись в папки.
Попав в корень, первым делом нужно перечислить GPU. Для этого размещаем следующую команду:
После чего мы увидим, что, как правило, GPU указан как нулевой вариант:
В нашем случае GeForce RTX 2060 перечисляет нас с обнаруженными соответствующими идентификаторами, версиями печатной платы и BIOS. Может случиться так, что в некоторых случаях он указан как вариант 1, а в некоторых второстепенных — 2, что не имеет значения, поскольку, как правило, и если у нас не установлено более одного графического процессора, следующие команды являются стандартными, независимо от того, позиции, в которой указана программа.
Если у нас более одного графического процессора, это важно, поскольку с этого момента нам нужно будет указывать количество графических процессоров, которые мы хотим прошить, с помощью команды «ix», где X — номер рассматриваемого графического процессора. Это справедливо для любого параметра, который мы хотим использовать, поскольку мы всегда должны сообщать ему, на какой графический процессор в системе влияет этот параметр (очевидно, за вычетом параметра –list)
Поскольку в нашем случае это не так, и у нас только один графический процессор, мы собираемся удалить защиту, которая входит в стандартную комплектацию при перепрошивке любого BIOS. Для этого воспользуемся командой –protectoff. Если бы графических процессоров было несколько, пришлось бы написать:
Скачать
Последнее обновление 2022.03.11:
- Rufus 3.18 (1.3 МБ)
- Rufus 3.18 Переносная версия (1.3 МБ)
- Другие версии (GitHub)
- Другие версии (FossHub)
Поддерживаемые языки:
| Bahasa Indonesia | , | Bahasa Malaysia | , | Български | , | Čeština | , | Dansk | , | Deutsch | , | Ελληνικά | , |
| English | , | Español | , | Français | , | Hrvatski | , | Italiano | , | Latviešu | , | Lietuvių | , | Magyar | , | Nederlands | , | Norsk | , |
| Polski | , | Português | , | Português do Brasil | , | Русский | , | Română | , | Slovensky | , | Slovenščina | , | Srpski | , |
| Suomi | , | Svenska | , | Tiếng Việt | , | Türkçe | , | Українська | , | 简体中文 | , | 正體中文 | , | 日本語 | , | 한국어 | , | ไทย | , |
| עברית | , | العربية | , | پارسی | . |
Системные требования:
Windows 7 или более поздней версии, неважно, 32 или 64 бит. После загрузки приложение готово к использованию
Я хочу выразить мою благодарность переводчикам, которые перевели Rufus, а также эту веб-страницу на различные языки. Если вы обнаружите, что можете пользоваться Rufus на вашем родном языке, вы должны благодарить их!
Пора прошить биос
Когда процесс будет завершен, мы должны увидеть что-то очень похожее на это:
У нас уже есть GPU, готовый к перепрошивке BIOS новой накладной. Команда сделать это снова очень проста:
Само собой разумеется, что в случае необходимости прошивки двух или более графических процессоров процессы должны будут повторяться графическим процессором за графическим процессором, поэтому все происходит немного медленнее. Предполагая, что все написано хорошо, мы должны увидеть следующее:
Прежде чем нажимать клавишу «Y» на клавиатуре, необходимо учесть несколько соображений, поскольку после этого возврата назад не будет. Во-первых, EEPROM, идентификаторы могут не совпадать, если мы изменили BIOS от другого производителя, это нормально, но важны версия, модель, напряжение и размер физического BIOS на печатной плате.
В нашем случае обе версии BIOS одинаковые, мы прошиваем одну и ту же, поэтому данные совпадают
Еще одна деталь, на которую мы должны обратить внимание, — это материнская плата (плата), за исключением определенных исключений, мы должны видеть, что это нормальная версия. Если BIOS определяется как другая версия, будьте осторожны, вы должны очень хорошо проверить печатные платы
Если все правильно, остается только нажать Y и процесс начнется.
После достижения 100% мы увидим то же самое, что и на изображении выше, изменились версии и многое другое. Нас попросят перезагрузить компьютер, к которому мы получим доступ. После перезагрузки остается только снова включить графический процессор из диспетчера устройств, чтобы иметь возможность пользоваться новым BIOS на нашем компьютере. NVIDIA GPU.
После включения графического процессора экран будет мерцать, и иногда водителю может потребоваться снова распознать графический процессор, что может занять несколько минут, но ничего особенного.
↓ 02 — WinPE Сергея Стрелеца
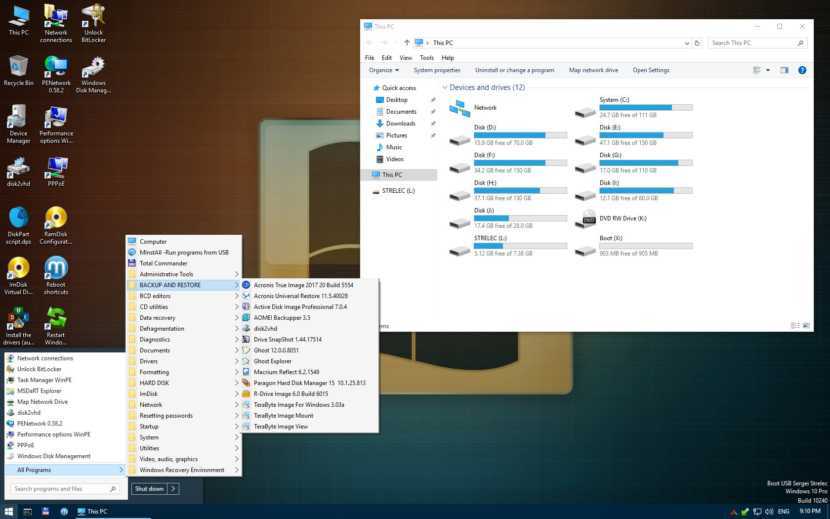
Загрузочный диск Windows 10 и 8 PE — для обслуживания компьютеров, жестких дисков и разделов, резервного копирования и восстановления дисков и разделов, диагностики компьютера, восстановления данных, установки Windows. Он включает в себя множество бесплатных программ для восстановления данных, таких как R-Studio 8.7, Active File Recovery, Active Partition Recovery, Runtime GetDataBack для NTFS, Runtime GetDataBack для FAT, DM Disk Editor и Data Recovery, UFS Explorer Professional Recovery, Hetman Partition Recovery, Eassos Recovery , Мастер восстановления данных EaseUS и Ontrack EasyRecovery
Прошить тот же или лучший BIOS для вашего графического процессора NVIDIA
Идея, как мы уже сказали, проста: либо нам нужно исправить любую проблему стандартного BIOS, которая привела к ошибке, либо мы хотим улучшить определенные функции, которые новый BIOS привносит в нашу карту, или наиболее распространенные, которые мы хотим получить. спектакль.
Производители обычно выпускают несколько моделей графических процессоров с одной и той же печатной платой, где у лучших и самых дорогих есть лучший ASIC, а у самых дешевых — худший. Но это не означает, что они не могут достичь максимальной скорости, это просто означает, что они будут делать это с более высоким напряжением, следовательно, у нас будет больше температуры и звука на нашей видеокарте.
Разница в скорости в большинстве случаев составляет всего 100 МГц, что может означать пару или три в среднем FPS в любой игре, но есть определенные соображения, которые следует учесть перед перепрошивкой.
- Нам нужно только прошить видеокарты с одной и той же PCB, то есть одной модели, но с разной скоростью. В случае с эталонными моделями NVIDIA, также называемыми Founders Edition, мы должны смотреть на количество фаз питания нашей модели и из которых мы собираемся брать BIOS, поскольку параметры питания могут быть разными и отрицательно сказаться на нас.
- Зная, что печатная плата такая же, идеальный способ не потерять идентификатор карты — это перепрограммировать BIOS той же модели и производителя видеокарты. Если это ASUS, MSI, GIGABYTE или EVGA, то по возможности то же самое. Ничего не произойдет, если мы поменяемся между производителями, но тогда карта будет обнаружена с идентификатором BIOS, который мы вводим.
- Индикатор не может погаснуть посреди мигания, зависания ПК или чего-либо подобного. Если ваш компьютер работает нестабильно, сначала проверьте стабильность, а затем приступайте к перепрошивке.
- Поэтому избегайте перепрограммирования BIOS совершенно разных моделей графических процессоров, потому что ничего не может случиться или у вас может быть приятное на мгновение пресс-папье.
Сказав это и еще раз подчеркнув, что это процесс, который несет в себе риск, если что-то пойдет не так, давайте перейдем к практической части.
Hyundai Accent AT-5 Колхоза NET › Бортжурнал › Чип-тюнинг своими руками.
Давно захотелось сделать Чип, но как и в прошлом посте — душила жаба. У спецов эта операция стоит 3 000 руб за 10 минутную процедуру, для меня это дороговато. Настала жарка, машина очень сильно тупит с кондиционером, решил действовать сам, тем более у меня уже был K-Line адаптер (про него написано в прошлом посте про диагностику).
Не буду рассказывать зачем нужен чип тюнтнг и что он дает, кто знает тому оно и не нужно, а кто не знает — гугл расскажет Вам в полном объеме.
Что было сделано:1. Изучение форумов чиптюнеров, разбор теоретической части операции.2. Поиск софта и хорошей, проверенной калибровки, которая есть в открытом доступе.3. Подготовка оборудования.3.1 Поиск ноутбука с Windows XP 3.2 Установка Виртуальной XP, т.к пункт 3.1 не выполнил см. Дополнение №64. Подготовка уже непосредственно на месте проведения операции.5. Операция загрузки калибровок.6. Впечатления от операции
1. Изучение форумов чиптюнеров, разбор теоретической части операции.
В Акценте стоит ЭБУ Kefico, аналог Bosh 7.9.7. Прошивать можно как с доработкой (впайкой резисторов), так и без таковой через диагностический разъем ODB-II, я воспользовался вторым способом.
2. Поиск софта и хорошей, проверенной калибровки, которая есть в открытом доступе.
Калибровку я взял из этой темы (www.auto-bk.ru/forum/topic/27313-hyundai/) пост №8 (её выложил человек с ником matizzz, за что ему огромное спасибо, поэтому на форуме эту калибровку называеют “матизовской”, так что не пугайтесь если прочитаете там “Залил в акцент матизовскую прошивку все ОК”), так как посчитал ей наиболее оптимальной — авто не тупит с кондиционером, едет без провалов, более динамичный разгон и уменьшается расход топлива (прочитал в сообщениях на форуме, тем более эти калибровки проверены временем)
Для прошивки использвал программу KIA Flasher, так как по сообщениям с форума она лучше работает с моим Орионовским адаптером. Так же можно использовать Hyundai Flasher, по сути KIA Flasher и Hyundai Flasher идентичны на 99% процентов, отличаются только названиями, поэтому я даю ссылку с описанием на Hyundai Flasher (hyundai-flasher.narod.ru). Возможно можно было бы использвать последний, но я рисковать не стал. Ссылка на скачивание KIA Flasher ( zalil.ru/33266997 в архиве в конце статьи), т.к. я её долго искал выкладываю ссылку здесь.
Скачал каибровки, скачал программу. Запускаю её на своем ноутбуке с Windows 7, не работает. Оказалось, программа работает только на Windows XP. Запускаю ПК, запускаю на нем программу, указываю файл калибровок — программа выдает “Неверный размер файла”. Иду опять на форум, оказывается Hyundai Flasher работает с калибровками размером 512Кбайт, а мои занимают 218. Нашел решение, надо скачать программу Распаковщик SMS Enigma new v 1.10 ( chip-tun.ru/tags/SMS+Enigma+new/ в архиве в конце статьи, пароль архива — 1). Все антивирусы на неё реагируют, не бойтесь, вирусов в ней нет, она просто шифрована. Скачиваем, запускаем, нажимаем распковать, выбираем файл и чудо, наша калибровка занимает 512Кбайт KIA Flasher её видит и даже пытается установить связь с ЭБУ. Вот файл распакованной калиброки ( depositfiles.com/files/by78anw81 в архиве в конце статьи).
3 Подготовка оборудования.3.1 Поиск ноутбука с Windows XPТакой не был найден, Вам рекомендую все же поптытаться найти и переходить к пункту 3.2 с абзаца “Подключаем к своему ноутбуку K-Line адаптер, устанавливаем драйвера, заходим в Диспетчер Устройств в панеле управления”, если все же не нашли — то к 3.2 с самого начала.
3.2 Установка Виртуальной XP (Не обязательно, см. Дополнение №6)
Да, да именно виртуальной, полноценной Windows XP.1) Скачиваем программу Virtual PC, устанавливаем её.2) Скачиваем ISO образ Windows XP3) Установка и настройка виртаульной Windows XP(Специально для этого поста повторю эту операцию заново, чтоб было с картинками)
Использование
Скачайте исполняемый файл и запустите его – установка не требуется.
Исполняемый файл имеет цифровую подпись, содержащую:
- «Akeo Consulting» (v1.3.0 или более поздней версии)
- «Pete Batard — Open Source Developer» (v1.2.0 или более ранней версии)
Несколько слов о поддержке DOS:
Если вы создаете DOS загрузочный диск и используете не-US клавиатуру, Rufus выберет раскладку клавиатуры в соответствии с региональными настройками вашей системы. В этом случае FreeDOS, который используется по умолчанию, рекомендуется вместо MS-DOS, поскольку он поддерживает большее кол-во раскладок клавиатуры.
Несколько слов о поддержке ISO:
Все версии Rufus, начиная с 1.1.0, позволяют создать загрузочный USB-диск из ISO-образа (.iso).
Создать ISO-образ из физического диска или из набора файлов очень легко с помощью программ для записи дисков CD, таких как свободно распространяемые InfraRecorder или CDBurnerXP.
↓ 03 — Hiren’s BootCD PE

Hiren’s BootCD PE (Preinstallation Environment) — это восстановленная версия Hiren’s BootCD, основанная на Windows 10 PE x64. Поскольку после ноября 2012 года официальных обновлений нет, PE-версия разрабатывается поклонниками Hiren’s BootCD. Он включает в себя наименьшее количество лучших и обновленных бесплатных инструментов, используемых в Hiren’s BootCD. Он разрабатывается для компьютеров нового поколения, поддерживает загрузку UEFI и требует минимум 2 ГБ ОЗУ. С помощью полезных инструментов внутри ISO вы можете решить многие проблемы, связанные с вашим компьютером. Он не содержит пиратского программного обеспечения, он включает только бесплатное и легальное программное обеспечение.
Пожертвования
Поскольку постоянно задаются вопросы о пожертвованиях, поясняю, что на странице нет кнопки пожертвовать.
Причина отсутствия возможности пожертвовать заключается в том, что, по моему мнению, пожертвования не помогают в разработке программного обеспечения, а только вызывают чувство вины у пользователей, которые не пожертвовали.
Если вы все же настаиваете, то всегда можете сделать пожертвование в Free Software Foundation, так как именно благодаря FSF является возможным создание Rufus.
В любом случае, я хочу вам сказать спасибо за вашу постоянную поддержку и энтузиазм, связанные с этой небольшой программой: для меня это очень важно!
Пожалуйста, продолжайте пользоваться Rufus безвозмездно, без каких-либо пожертвований – вы ничего не должны!
KIA Spectra За ВМФ! › Бортжурнал › Чип тюнинг. Часть 1
Всем привет!Давно хотел “чипануть” свою спектру. Благо на нашей машине ничего паять не нужно, просто купить адаптер, скачать драйвера и флешер.Чего жду от прошивки:1. Уменьшение расхода топлива (в настоящее время он у меня около 12 л/100 км)2. Увеличение тяги 1.5-3 тысячи оборотов3. Уменьшение влияния работы кондиционера на работу двигателя.
Всё сводится к покупке кабеля. На спектре стоит мозг Бош 7.9.7 (Он же Кефико). Для его прошивки необходим адаптер на чипе FTDI. Для этого идеально подходит шнурок Galetto 1260, собственно он и был заказан у наших друзей из поднебесной за 776 рублей. Заказывал тут.Шло 2.5 недели, из них неделю висело на таможне. И вот долгожданный шнурок у меня.Почитав драйв, стало понятно, что китайские Галеты не страдают качеством. Пришлось вскрыть корпус адаптера и убедиться, что плата живая, провода припаяны хорошо.


Этап 2. Установка драйверов и софта
Тут всё просто.В идеале драйвера должны быть на диске, который идёт с адаптером. Мне же китаец выслал пустой диск.Не беда — идём во всемогущий Гугл и находим нужные нам дрова. Для ленивых выложу их сюда: тыкВсё элементарно, ДО подключения адаптера к ноуту запускаем exeшник из архива и радуемся жизни.
Бывает, что ноут всё-равно не видит адаптер, в таком случае рекомендую воспользоваться этой инструкцией от Delvish
Следующим пунктом идёт скачивание самой программы для прошивки. Всё это дело шьётся софтом, под названием Kia Flasher. Я пользовался этимЗамечу, что мой ноутбук работает на ОС Windows 10, никаких проблем с драйверами и с флешером не возникло, так что можно ставить.
Этап 3. Выбираем прошивку и шьёмсяУ меня автомобиль БЕЗ ДМРВ, работает на ДАД (Датчик абсолютного давления). Экологический класс — Евро 2, одна лямбда.Значит, необходимо искать прошивку K2NJA, она же FBG2ID62. (Цифра 2 в конце).Если у вас автомобиль с ДМРВ — то ищите прошивку 2×335, она же FBH3ID60 (0 на конце).Мой выбор пал на прошивку от Паулюса, Startpower final. Без иммобилайзера. Найдена мной на просторах интернета.Иммобилайзер, на самом-то деле, мне не докучал, просто в планах сделать выкидной ключ, поэтому заранее убираем иммо. Если нужна эта прошивка — пишите в ЛС, поделюсь.
Подключаем Галету к ноуту и к автомобилю. Т.к. у меня нет OBD II, а только разъём Kia 20pin, пришлось использовать переходник Kia20pin — OBD 2 (брал тоже в китае).Включаем зажигание.Смотрим в диспетчере устройств, чтобы наш адаптер корректно определялся, в диспетчере устройств не должно быть никаких восклицательных знаков!
Запускаем kia flasher. Он выглядит так:

Первым делом нажимаем “На ошибки” и смотрим, чтобы их не было. Если они есть — стираем.Далее открываем Паспорт. Тут мы видим текущую версию прошивки.
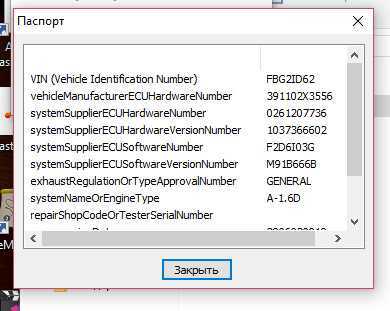
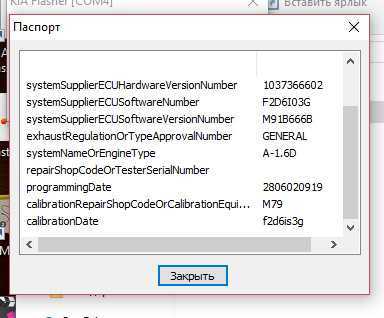
Убеждаемся в том, что выбрали прошивку именно под ваш блок, с нужной маркировкой. В моём случае — FBG2ID62Далее нажимаем “Загрузка”, выбираем нужную нам прошивку и ждём. Из-за маленькой скорости работы COM-порта мои 512кб с прошивкой “вливались” в ЭБУ автомобиля целых 13 минут!

После окончания прошивки флешер сообщит нам, что прошивка завершена, контрольные суммы проверены. Жмём ОК. Выключаем, а потом снова включаем зажигание.После прошивки в программе я сделал Сброс. Всё!
ИТОГПосле прошивки я решил посмотреть, что изменится в окне “Паспорт”. В частности, интересовало, какая версия прошивки там будет отображаться.Какого же было моё удивление, когда я не обнаружил никаких изменений!У меня два варианта, почему так произошло:1. Авто уже было прошито (склоняюсь к нему больше всего)2. В паспорте ничего не меняется при любой прошивкеМожет кто в курсе, почему ещё такое может быть?
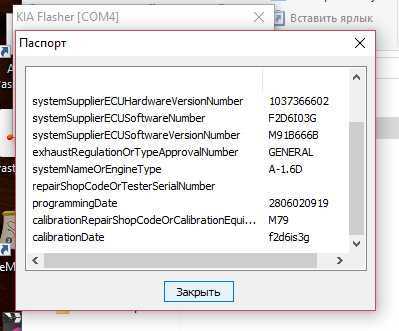
По ощущениям — изменений абсолютно никаких. Едет так же. Я расстроен. Глупо было бы ожидать новый табун лошадей под капотом, но, судя по подавляющему большинству отзывов — результат должен быть.Что ж, буду пока смотреть, наблюдать. Где-то читал, что, возможно, через 100-200 км блок адаптируется (самообучится), авто поедет быстрее, расход станет поменьше. Слабо в это верится, конечно.
Посмотрим на результат. Буду пробовать другие прошивки однозначно. Хочу попробовать прошивку от MadFox, говорят она динамичная (Евро 0). Может, есть у кого она в архиве под мой блок? Если кто поделится — буду благодарен.
↓ 05 — Windows 10PE Гэндальфа [Требуется пожертвование]
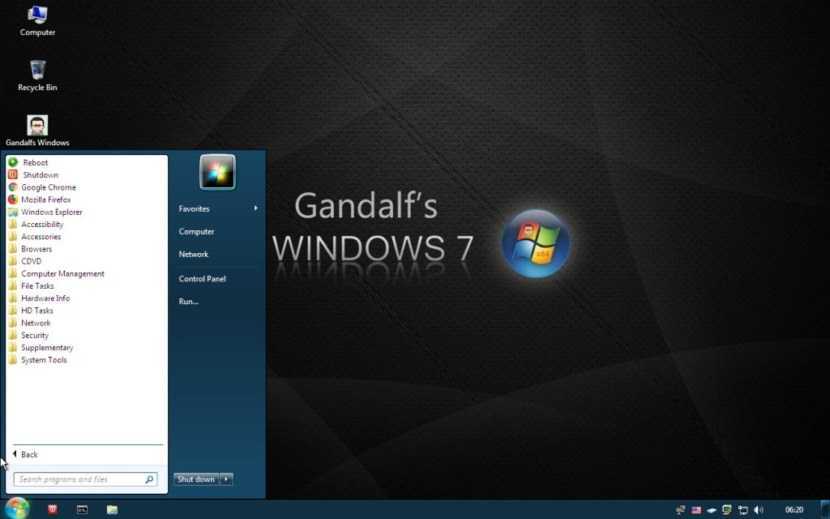
Полностью бесплатный загрузочный компакт-диск, содержащий множество полезных инструментов, которые можно использовать в различных ситуациях, таких как анализ, восстановление и исправление вашего компьютера, даже если основная операционная система не может быть загружена. Он призван обеспечить простой способ выполнения административных задач на вашем компьютере, таких как создание и редактирование разделов жесткого диска. Он поставляется с большим количеством программного обеспечения Linux, такого как системные инструменты (parted, partimage, fstools,…) и базовые инструменты (редакторы, Midnight Commander, сетевые инструменты).
Не требует установки. Его можно использовать на серверах Linux, рабочих столах Linux или Windows. Ядро поддерживает важные файловые системы (ext2 / ext3 / ext4, reiserfs, reiser4, btrfs, xfs, jfs, vfat, ntfs, iso9660), а также сетевые файловые системы (samba и nfs). Загрузочный ISO-образ объединяет как можно больше диагностических инструментов на одном загрузочном компакт-диске, DVD-диске или флэш-накопителе. Когда вы загружаетесь с компакт-диска, отображается текстовое меню, и вы можете выбрать инструмент, который хотите запустить. Выбранный инструмент фактически загружается с виртуальной дискеты, созданной в памяти.
Утилита от ASRock — Win 7 USB Patcher
Поддерживаются материнские платы на следующих чипсетах AMD*:
A320, B350, B450, X370, X470, X570
Поддерживаются материнские платы на следующих чипсетах Intel*:
B150, H110, H170, Q150, Q170, Z170
B250, H270, Q250, Q270, Z270
X299
B360, H310, H370, Q360, Q370
Система на кристалле (SoC) Intel:
J3000, N3000
* По информации производителя программного обеспечения.
Компания ASRock специально выпустила утилиту «Win 7 USB Patcher», которая добавляет в образ установщика Windows все необходимые драйвера. Скачать её можно либо с сайта ASRock, выбрав один из вариантов под нужную вам платформу — Intel 100, 200/AMD AM4 или Intel N3000, J3000.
Пользоваться данной утилитой достаточно легко:
- Запускаем исполняемый файл, и выбираем нужное действие:
- Create a Windows 7 installation disk with a USB device — Создать установочный диск Windows 7 для USB устройства;
- Create a Windows 7 installation disk with a CD — Создать установочный диск Windows 7 для CD;
- Create a Windows 7 installation ISO file for CD — Создать установочный ISO образ для CD;
Выбрав нужный пункт, отправляемся дальше, нажав кнопку «Next».
- Теперь предстоит задача выбрать источник с установочными файлами Windows, с которым будет работать программа. На выбор доступно:
- USB or Optical disk — USB или оптический диск;
- Source Directory — Папка Source из установочных файлы Windows;
- ISO File — файл образа ISO
После указания установочных файлов нужно нажать кнопку «Next».
- В следующем шаге нужно указать место, куда произойдет сохранение модифицированных файлов установщика Windows 7. Выбрав нужный диск, USB накопитель или ISO файл (предложенные варианты зависят от сделанного выбора в шаге 1, который можно изменить, перейдя к нему путем нажатия кнопки «Back»), нажимаем кнопку «Next».
- Теперь осталось только нажать кнопку «Start» и ждать завершения процедуры модификации файлов Windows.
- После завершения достаточно лишь только начать установку Windows 7 на проблемном компьютере — теперь установщик видит как и USB 2.0 порты, так и USB 3.0.
↓ 04 — Все в одном — Набор средств восстановления системы
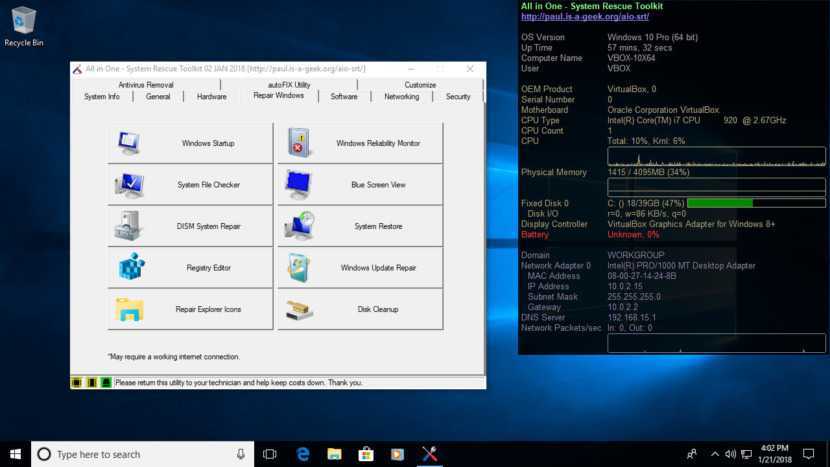
All in One — System Rescue Toolkit разработан, чтобы быстро и эффективно помочь техническому специалисту в устранении неполадок и ремонте компьютеров под управлением Windows. Доступ к части Live CD на диске можно получить, загрузив компьютер с компакт-диска AiO-SRT или USB. Среда Live CD — это настроенная среда Ubuntu с поддержкой загрузки BIOS и UEFI (должна поддерживать новое оборудование Apple), сетей Ethernet / Wireless, программных raid-настроек mdadm linux, настроек dmraid «fakeraid». Ремонт Windows включает:
- Запуск Windows
- Проверка системных файлов
- Ремонт системы DISM
- Редактор реестра
- Восстановить значки проводника
- Монитор надежности Windows
- Вид на синий экран
- Восстановление системы
- Восстановление Windows Update
- Очистка диска