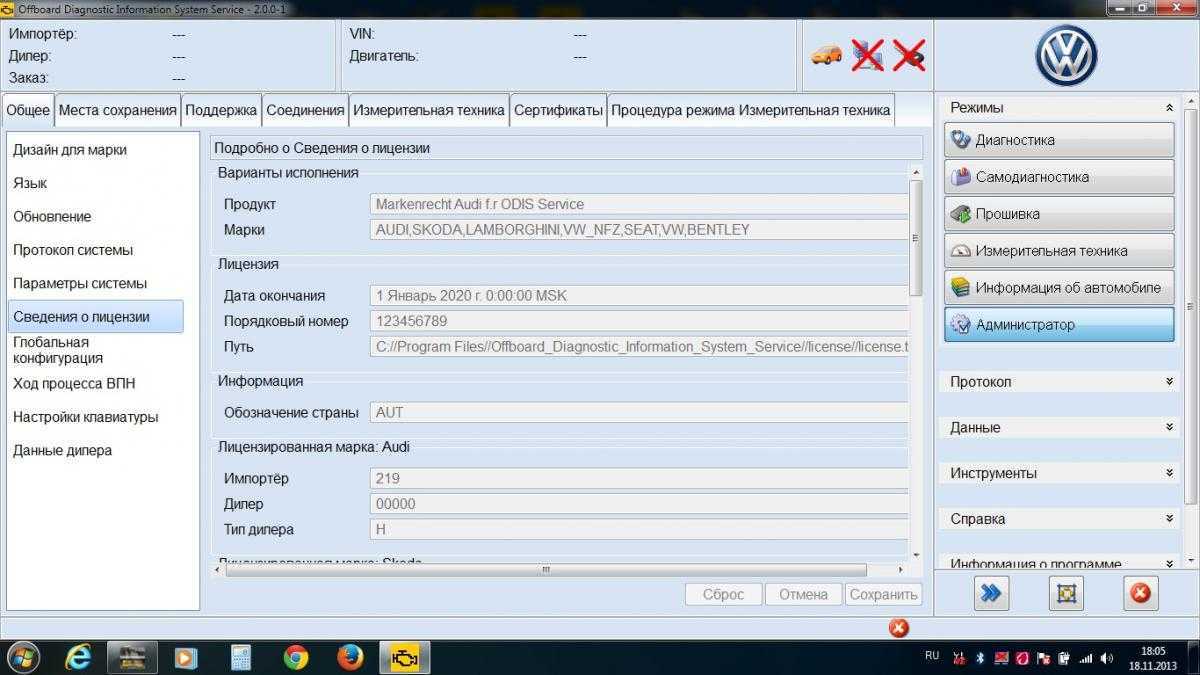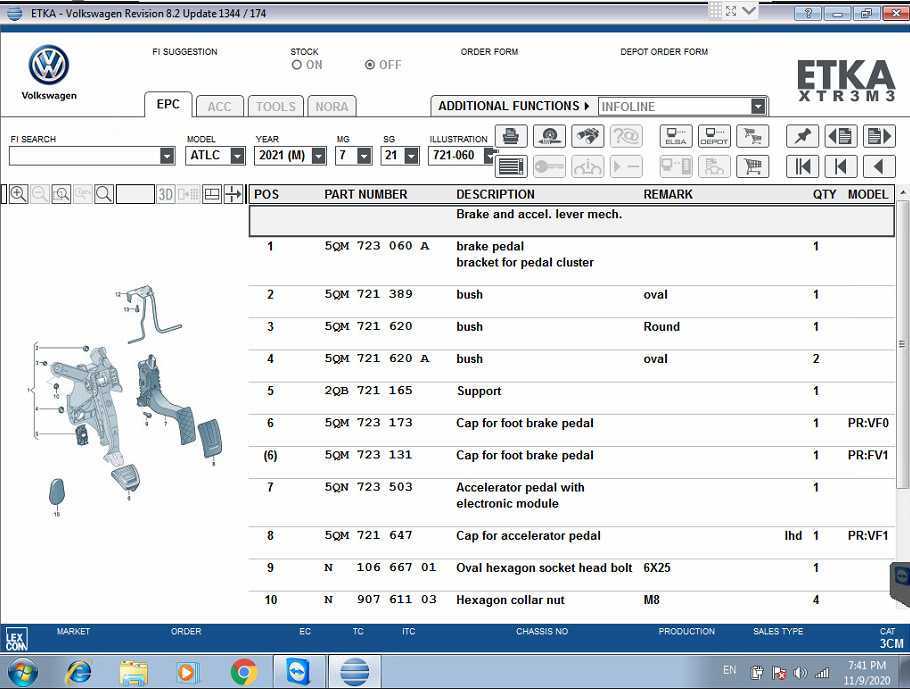1. Открытие виртуальных машин в VMware Workstation
Если работа с виртуальными машинами будет производиться и далее в среде VMware Workstation, нет в принципе нужды экспортировать машины. После переустановки хост-системы Windows нужно установить гипервизор и в меню «Файл» выбрать «Сканирование виртуальных машин».
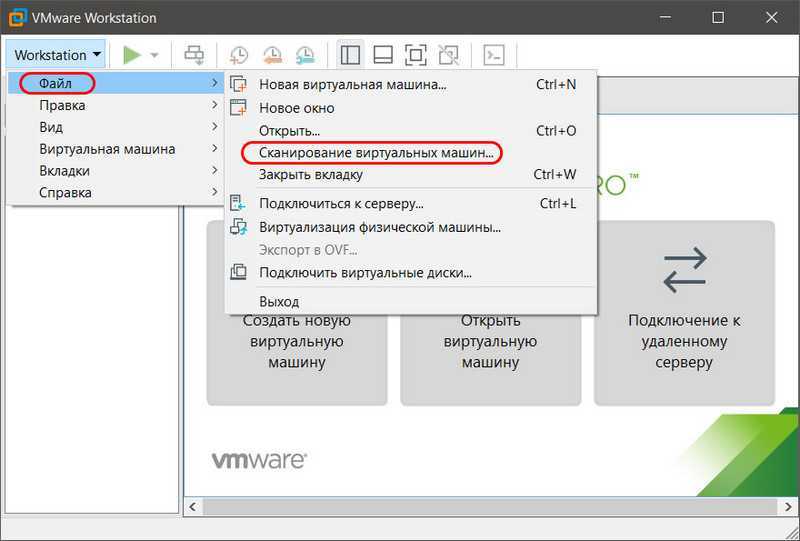
Далее указываем каталог расположения машин, тот, что был до переустановки хостовой Windows.

И добавляем все обнаруженные машины в библиотеку VMware Workstation. Если нужны не все, то, соответственно, снимаем галочки с ненужных.
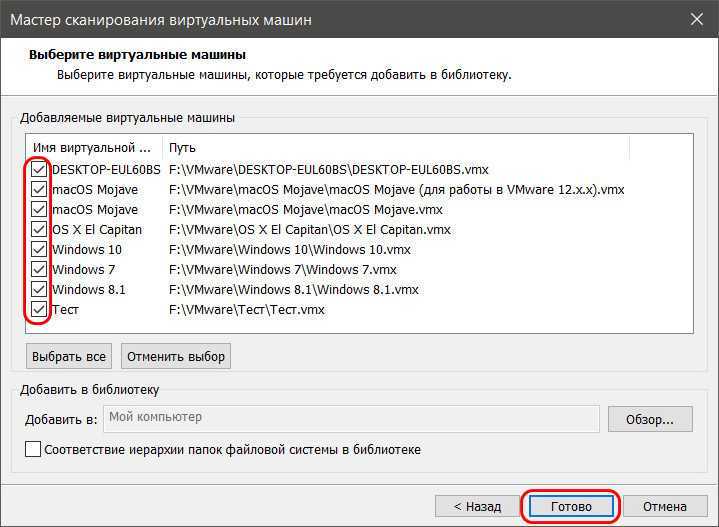
Далее открываем программную библиотеку и можем работать с добавленными в интерфейс машинами.
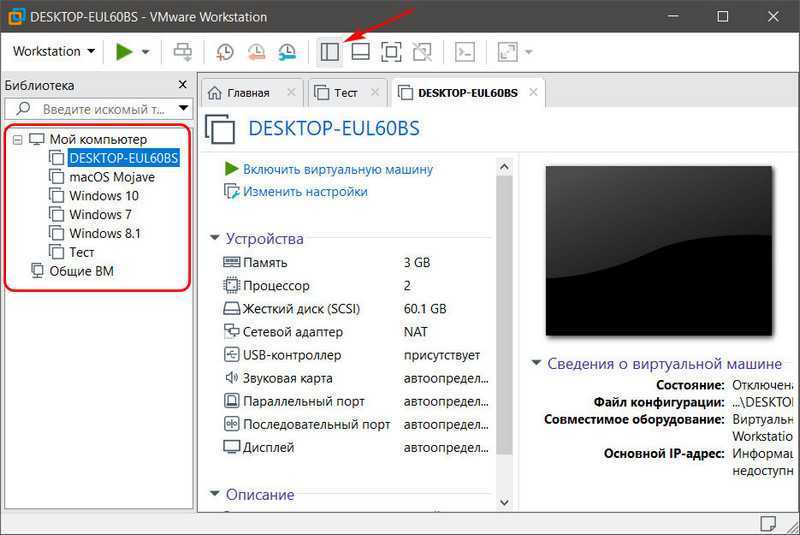
По этому же принципу можем поступить и при переходе на другой компьютер. Мы физически переносим каталог хранения виртуальных машин VMware на диск другого компьютера. И в установленной на том другом компьютере программе VMware Workstation добавляем перенесённые виртуальные машины. При добавлении новых готовых машин программа во время их первого запуска обычно выдаёт запрос: мол, обнаружено, что это перенесённая или скопированная машина. Но программе необходимо точно указать, машина перенесена или скопирована. Это нужно для настройки сети и других функций. И вот в ответ на такой запрос нажимаем кнопку «I Moved It», т.е. указываем, что машина перенесённая.
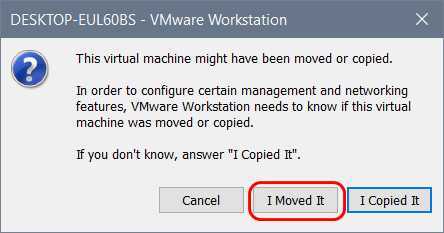
Перенос непосредственно каталога виртуальных машин на другой компьютер – как видим, способ чрезвычайно простой, но он хорош для случаев, когда мы не стеснены средствами переноса данных. К примеру, у нас есть нужного объёма USB-HDD, либо же мы можем перенести каталог с виртуальными машинами в онлайне с использованием торрент-технологии. Но если у нас нет USB-HDD, а каталог с машинами нужно какое-то время где-то передержать, прежде чем он может быть помещён на целевой компьютер, машины лучше экспортировать. Экспортировать с целью сжатия данных. К примеру, в нашем случае папка одной виртуальной машины с фиксированным виртуальным диском весит 50 Гб.
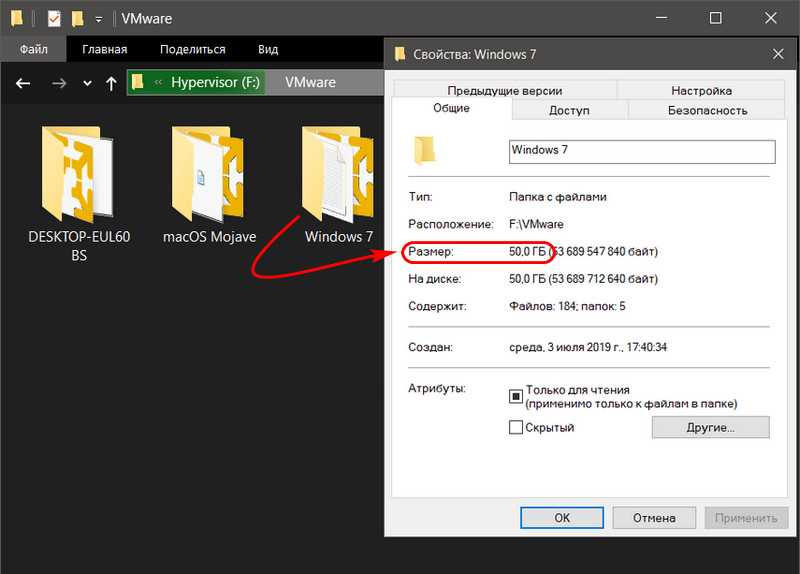
А вес файлов экспортированной машины будет составлять даже менее 5 Гб.
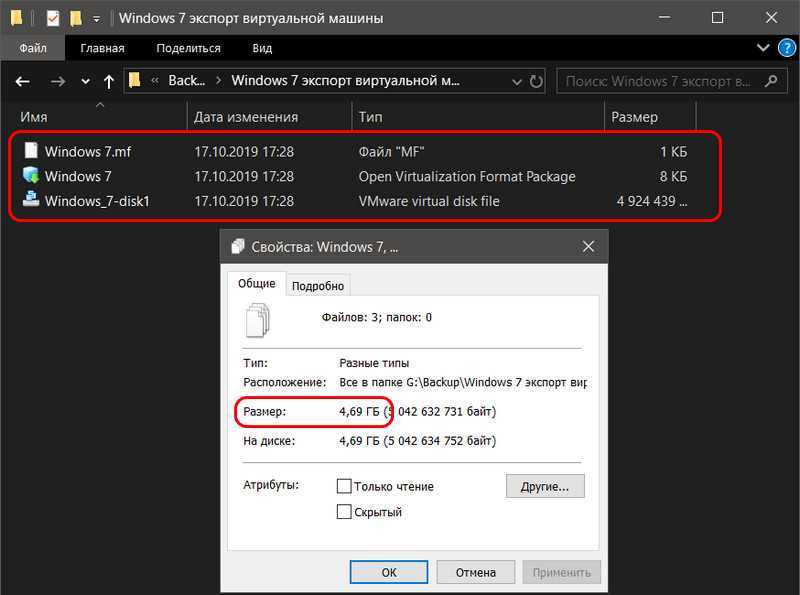
Создание и настройка виртуальной машины с помощью Мастера создания новой виртуальной машины.
Для создания новой web-интерфейс vSphere Client, в главном меню выбрать раздел
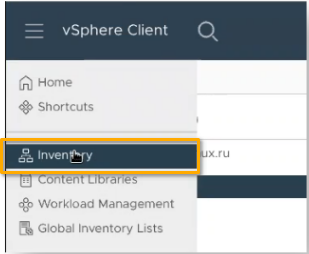
Выбрать дата-центр или любой который будет являться родительским для ВМ, например, папку, кластер, пул ресурсов или хост, и в контекстном меню (ПКМ) указать New Virtual Machine.
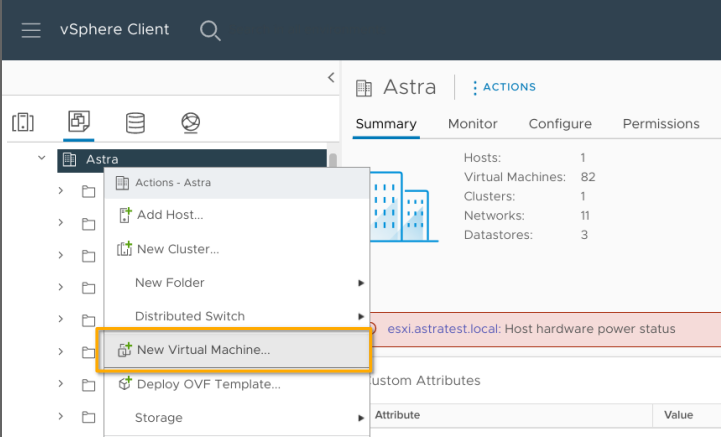
В открывшемся окне Мастера New Virtual Machine наэтапе 1 Select a creation type выбрать Create a new virtual machineи нажать Next.

На этапе 2 Select a name and folder ввести уникальное имя ВМ и указать место развертывания, нажать Next. латинского алфавита и допускает ввод любых символов, цифр, знаков и пробела.
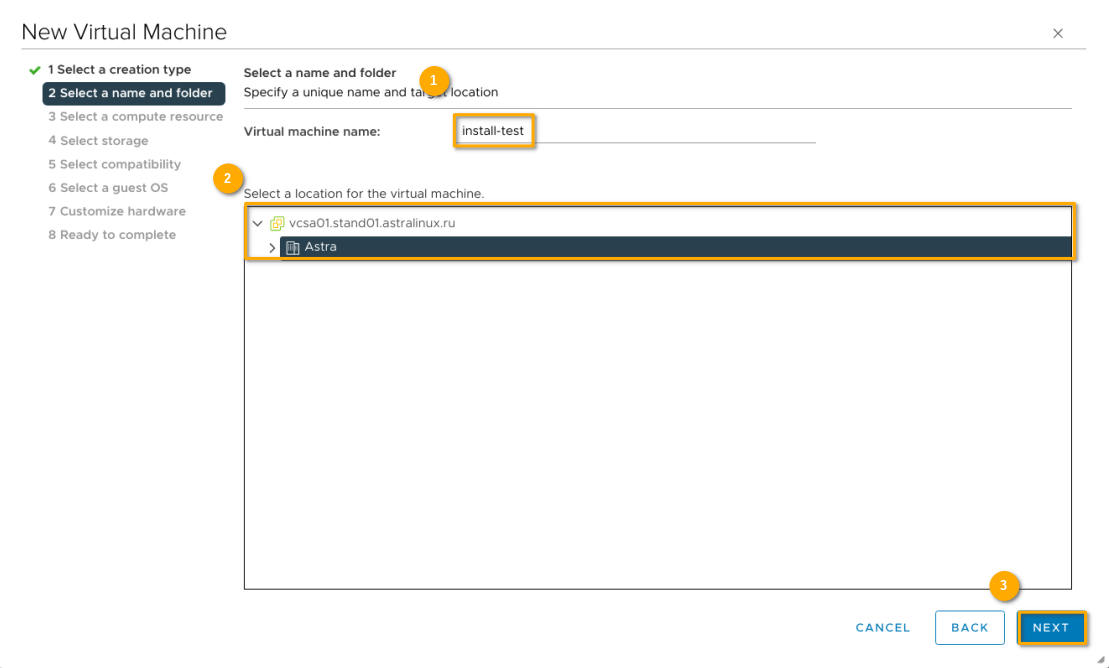
Наэтапе 3 Select a compute resourceвыбрать вычислительный ресурс (хост, кластер, пул ресурсов или vApp), на котором будет работать ВМ, и нажать Next.Если создание ВМ в выбранном месте вызывает проблемы совместимости, на панелиCompatibilityпоявляется предупреждение.
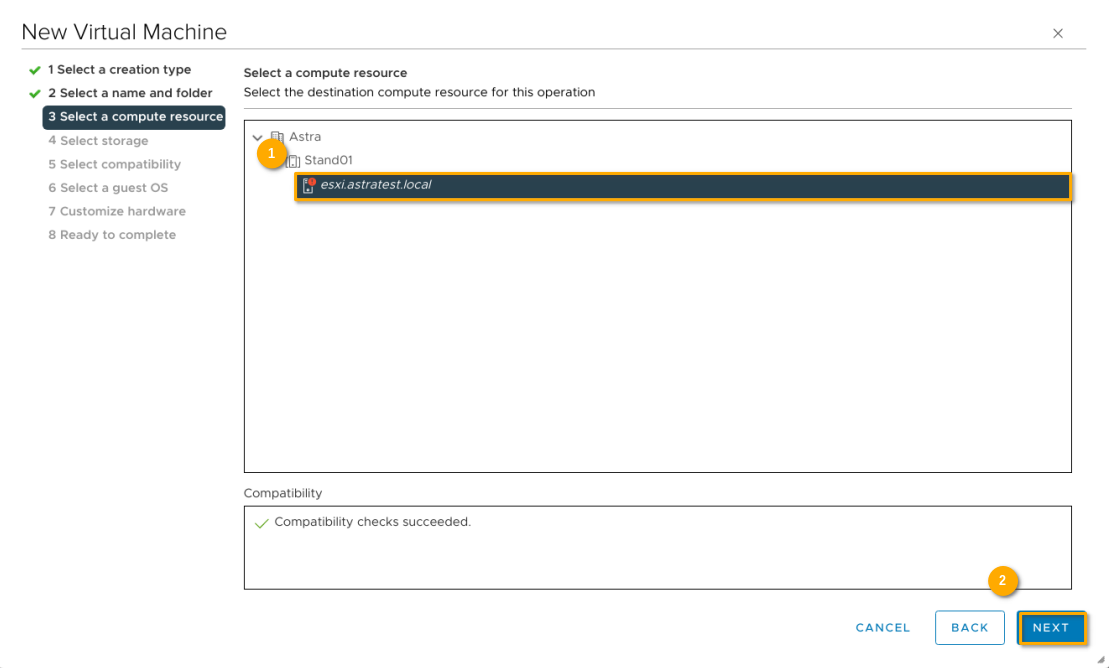
На этапе 4 Select storageвыбрать:
- хранилище либо кластер хранилищ данных, где будут находиться файлы ВМ
- тип хранилища (VM storage type, по умолчанию – Standard)
- (VM Storage Policy, по умолчанию – Datastore ).
нажать Next.

На этапе 5 Select compatibility указать совместимостьВМ с платформой виртуализации и нажать Next. Чтобы получить доступ к новейшим аппаратным функциям, нужно выбрать последнююверсию ESXi.
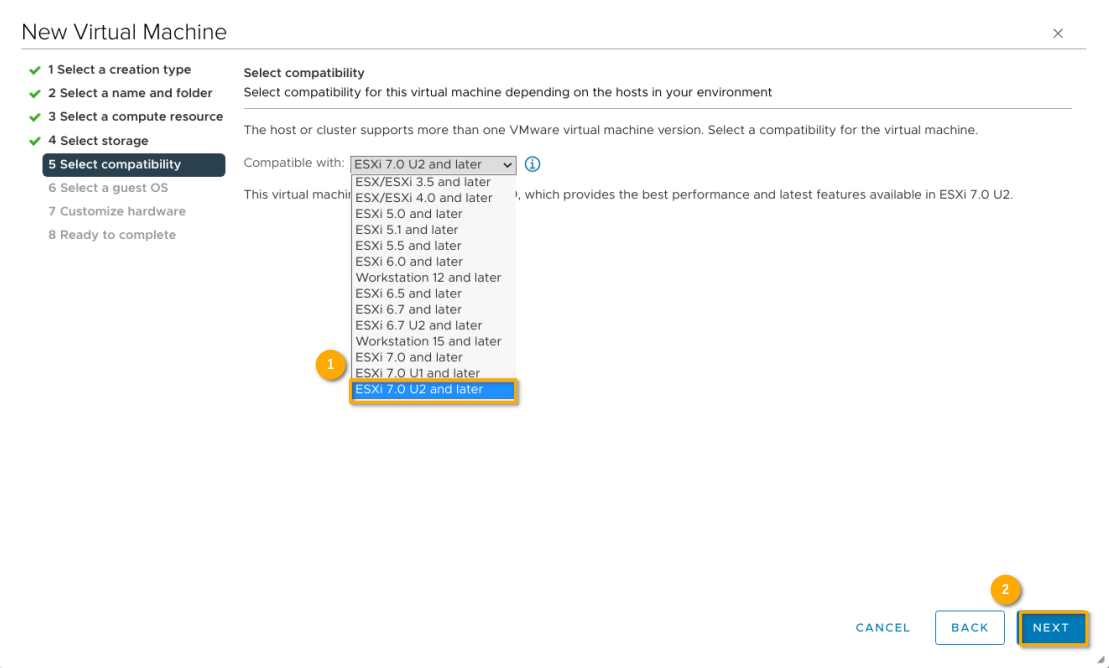
На этапе 6 Select a guest OSвыбрать:
- семейство (Guest OS Family) – Linux
- версию гостевой ОС (Guest OS Version) – Other 4.x or later Linux (64-bit) или Other 5.x or later Linux (64-bit).
нажать Next.
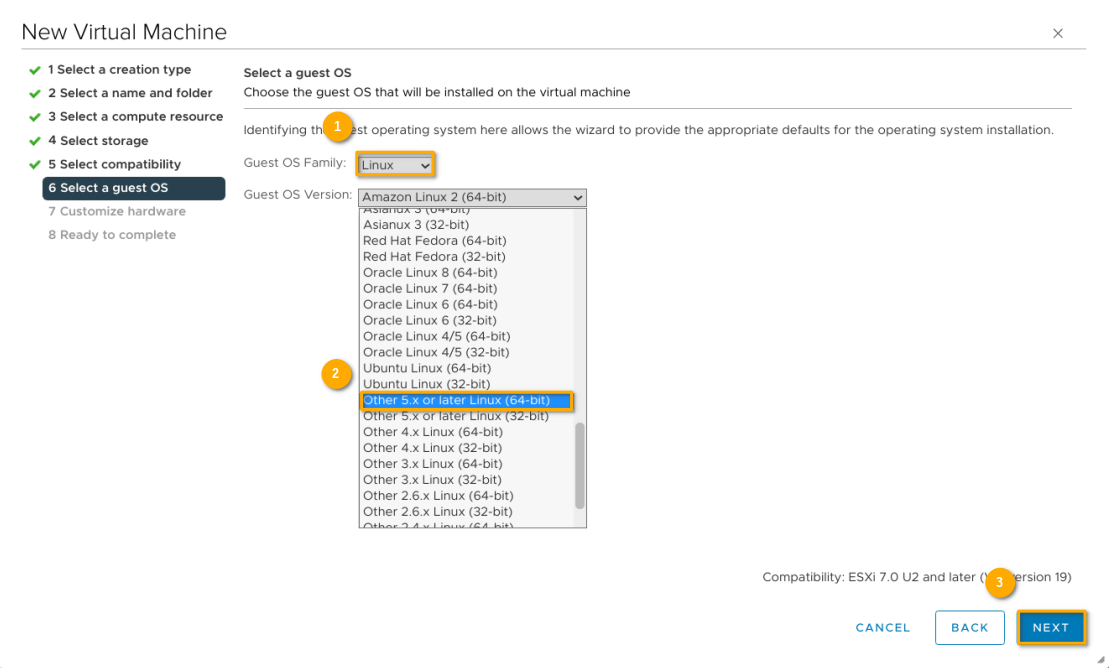
Настройка оборудования:
- – Конфигурация виртуального диска, позволяет добавлять виртуальные диски большой емкости к ВМ и дополнительное пространство к существующим дискам, даже когда ВМ работает.
- – Условия, ограничения и совместимость контроллера хранилища SCSI, SATA и NVMe. Для доступа к виртуальным дискам, устройствам CD/DVD-ROM и SCSI ВМ использует контроллеры хранилища, которые добавляются по умолчанию при создании ВМ. Можно добавить дополнительные контроллеры или изменить тип контроллера после создания ВМ.
- – Конфигурация сети ВМ. Сетевые функции vSphere обеспечивают связь между ВМ на одном и разных хостах, а также между другими виртуальными и физическими машинами. При настройке сети для ВМ нужно выбрать или изменить тип адаптера, сетевое подключение и необходимость подключения к сети при включении ВМ.
- New CD/DVD Drive* – Необходимо выбрать устройство, с которого будет производиться установка ОС (Datastore ISO File, выбираемый в хранилище гипервизора с помощью формы Select File). Установить статус Connect At Power On, чтобы CD-Rom включился одновременно с ВМ.
- Video Card* – Конфигурация видео-карты.
- – Защита ВМ с помощью виртуального доверенного платформенного модуля.
Настройка параметров:
General Options – В этом разделе содержится следующая информация:
-
- Имя ВМ
- Расположение файла конфигурации ВМ
- Рабочее место ВМ
- Гостевая операционная система и версия ОС.
В настоящее время возможно редактировать только имя ВМ.
- – параметры блокировки ВМ и параметры одновременных подключений.
- – настройки шифрования ВМ.
- – сценарии VMware Tools. настроить автоматическое обновление VMware Tools, автоматическую синхронизацию гостевого времени ВМ при запуске или возобновлении работы с хостом и периодическую синхронизацию гостевого времени с хостом.
- – параметры загрузки ВМ. По умолчанию в поле Firmware устанавливается значение EFI. Параметр Secure Boot необходимо отключить, т.к. данный протокол не поддерживается Astra Linux Common Edition 2.12.ХХ.
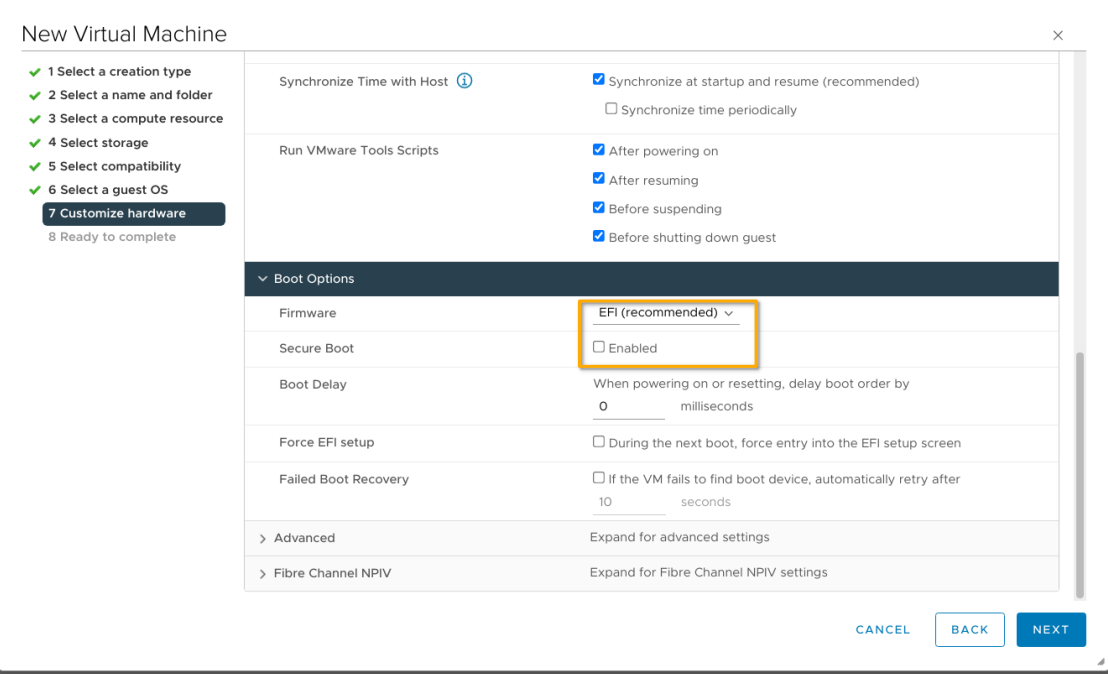
-
– дополнительные параметры ВМ:
- Настройки ускорения и логирования
- Отладка и статистика
- Изменение местоположение файла
- Чувствительность к задержке
- – дает возможность изменить виртуальный узел и портировать всемирные имена (WWN)
После завершения настройки оборудования и параметров ВМ нажать Next.
На этапе 8 Ready to complete необходимо проверить все сведения и нажать Finish. Создание и предварительная настройка виртуальной машины завершены.
Подготовка к установке.
Что такое VCenter Server Appliance? Это виртуальная машина VMware, предварительно сконфигурированная, которая может работать на одном из хостов, которыми управляет. Есть VCenter, который устанавливается на физический или виртуальный сервер с Windows, но это требует лицензирования windows(доп. расходы), да и по функционалу Virtual Appliance сейчас не уступает виндовому собрату. Поэтому ставим Appliance.))
Первым делом нужно скачать образ VCenter Server Appliance. Если у вас есть учетная запись VMware, сделать это можно на их официальном сайте https://my.vmware.com/web/vmware/details?downloadGroup=VC65U2D&productId=614&rPId=31353 или
Если учетной записи нет, можете зарегистрироваться(бесплатно) или посмотреть здесь.
Вкратце:
| Размер инфраструктуры | Процессор | ОЗУ |
| Tiny environment (up to 10 hosts or 100 virtual machines) | 2 | 10 GB |
| Small environment (up to 100 hosts or 1,000 virtual machines) | 4 | 16 GB |
| Medium environment (up to 400 hosts or 4,000 virtual machine) | 8 | 24 GB |
| Large environment (up to 1,000 hosts or 10,000 virtual machines) | 16 | 32 GB |
| X-Large environment (up to 2,000 hosts or 35,000 virtual machines) | 24 | 48 GB |
По месту на диске: от 250 ГБ.
Хост ESXi, на который ставится VCSA, должен быть доступен с компьютера, на котором запущен установщик.
Второй этап — настройка VCSA.
Жмем Next.
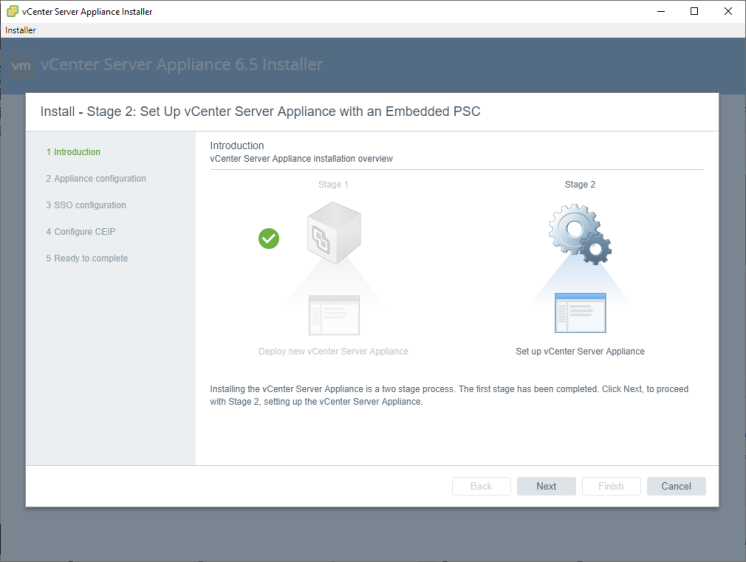
Определяем настройки синхронизации времени, с хостом или с серверами точного времени в Интернете.
В случае синхронизации с серверами в Интернете, укажите имена серверов через запятую.
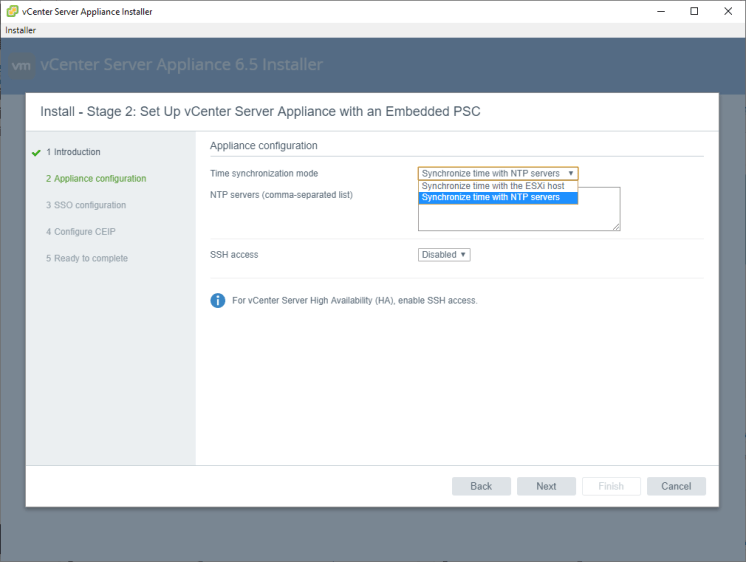
Также, можно включить или отключить SSH доступ
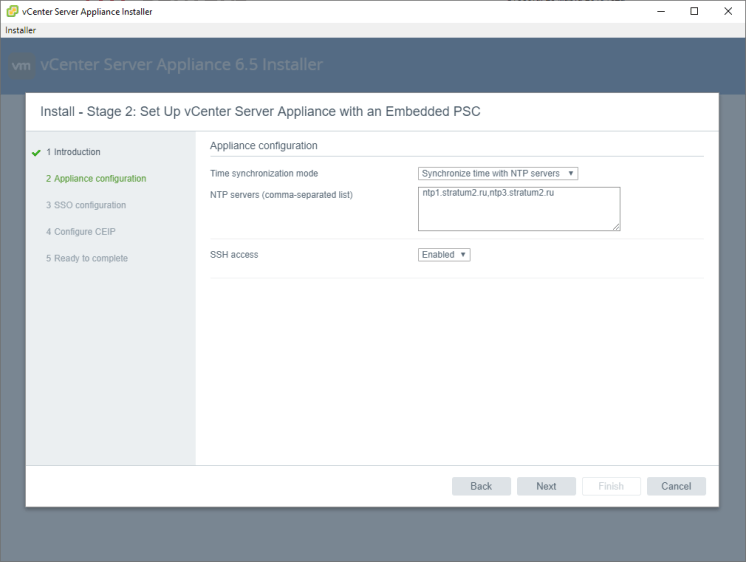
Дальше идут настройки SSO-домена(Single Sign On). Можно создать новый SSO-domain или присоединиться к существующему.
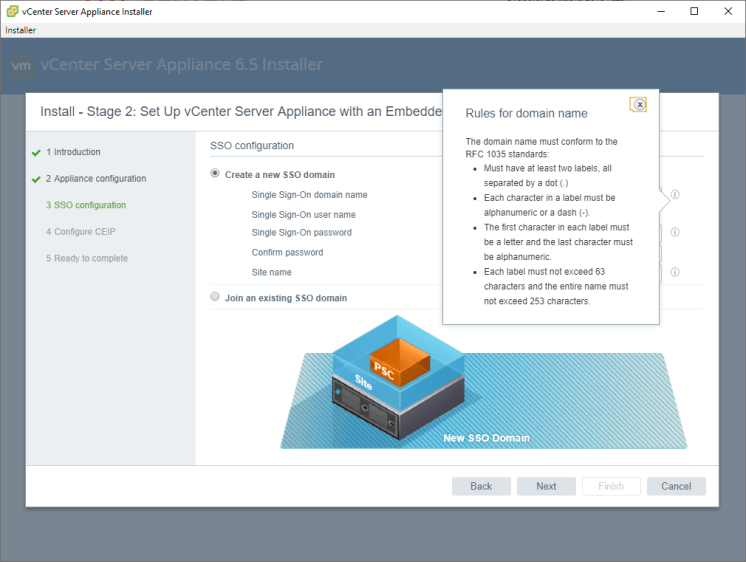
Задаем имя домена, сайта и пароль администратора.
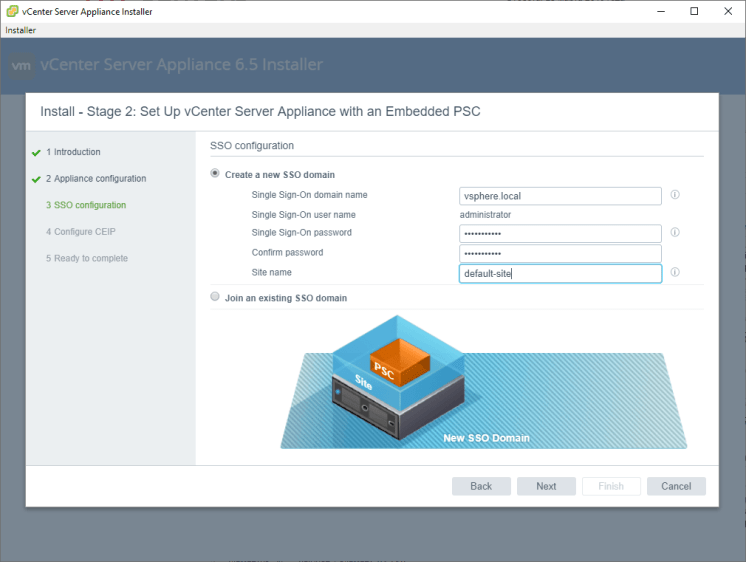
На следующем экране снимаем галку, если не хотим присоединяться к программе VMware Customer Experience Improvement Program.
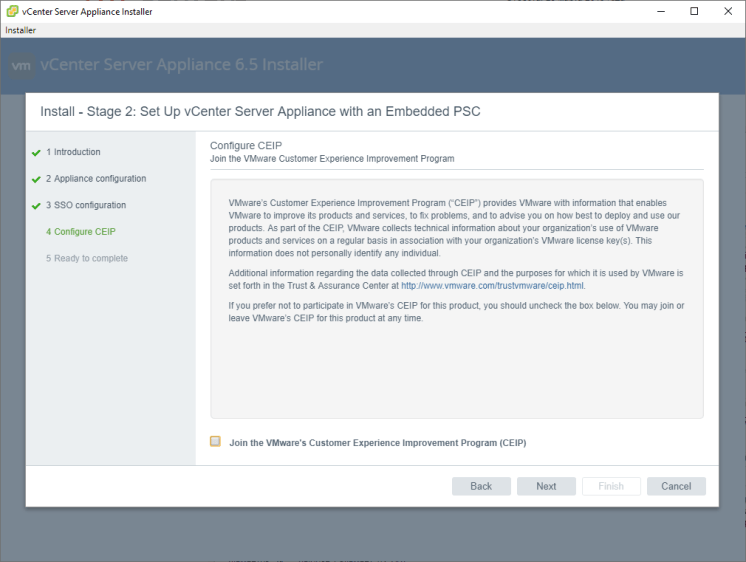
Ну и на завершающем этапе, проверяем настройки и жмем Finish.
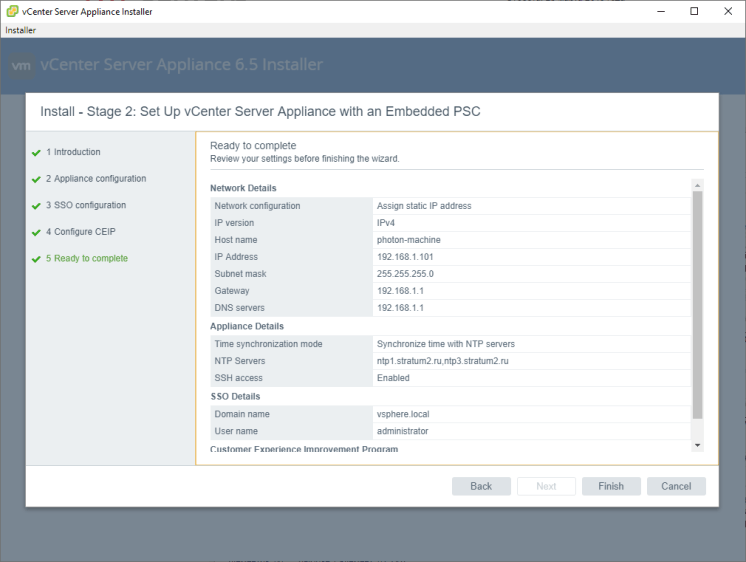
Начнется настройка VCSA.
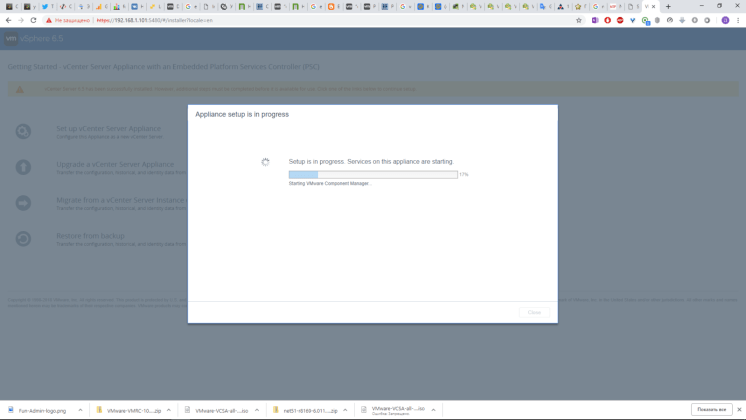
После ее завершения вы увидите сообщение об успешной установке и ссылку для перехода в интерфейс управления VCenter. https://<FQDN or IP>:443

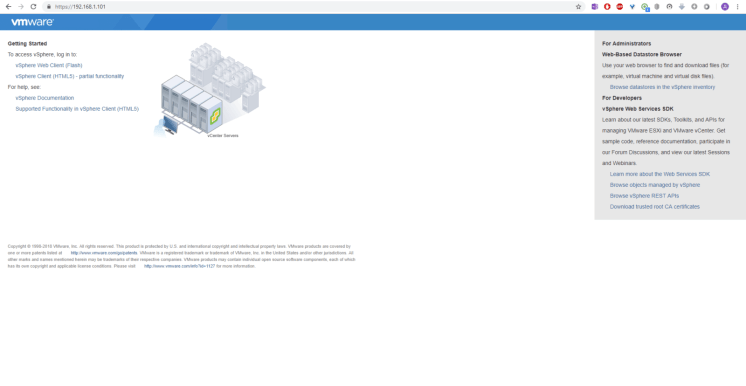
Жмакнув на ссылку vSphere Web Client откроется страница входа, где, разрешив использование флэш-плеера
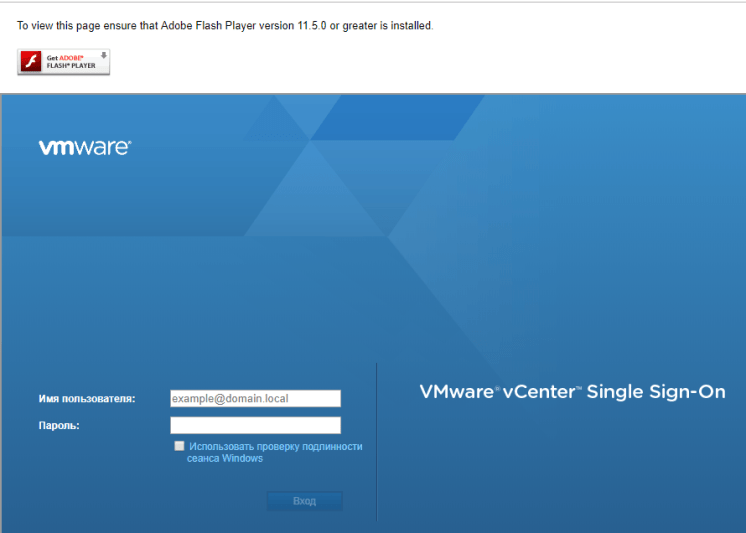
и введя учетные данные administrator@vsphere.local,
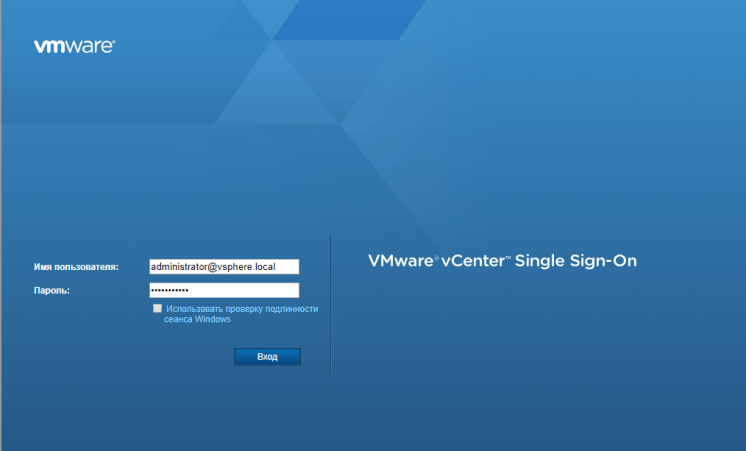
вы сможете попасть в интерфейс управления VCenter.
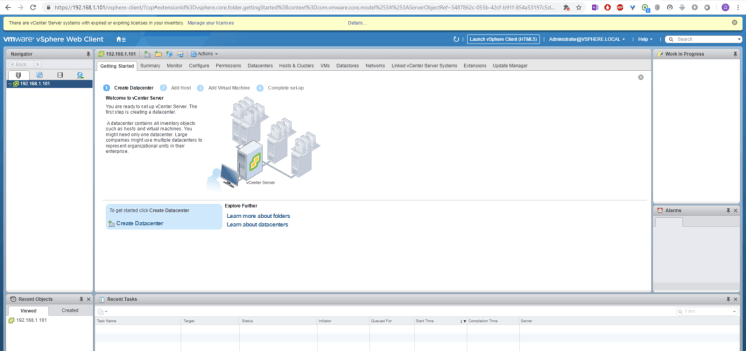
Если после установки VCSA вы получите сообщение «The configured guest OS (Other 3.x or later Linux (64-bit)) for this virtual machine does not match the guest that is currently running (VMware Photon OS (64-bit)). You should specify the correct guest OS to allow for guest-specific optimizations», значит виртуальное оборудование нужно обновить до версии 6.5(VM Version 13).
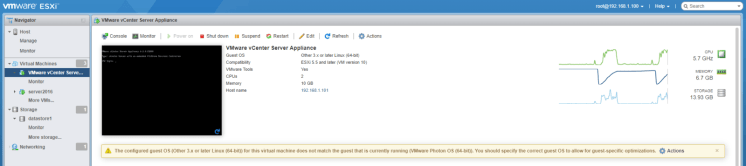
Выключаем ВМ VCSA, кликаем по ней правой кнопкой мыши и выбираем пункт Upgrade VM Compatibility
Выбираем совместимость с ESXi 6.5 и жмем Upgrade

Подтверждаем согласие с обновлением ВМ, нажав Yes
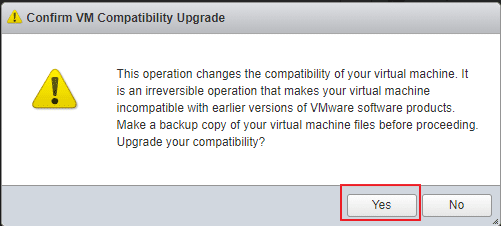
После этого заходим в настройки ВМ, выбираем VM Options->General Options и выбираем версию ОС VMware Photon OS(64 bit)
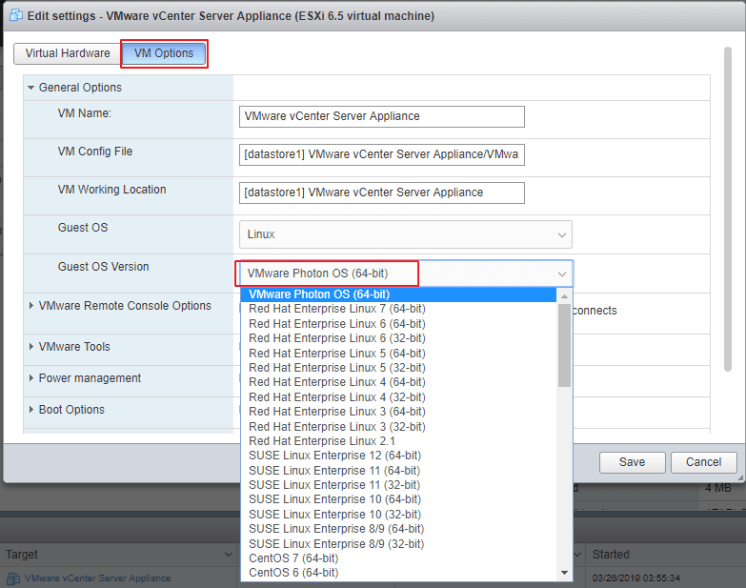
После этого сообщение о несовпадении версий ОС исчезнет.
Вот так происходит установка VCenter Server Appliance 6.5. О его настройке постараюсь написать позже, если кому-то интересно.
Пишите комментарии, дополнения, исправления и т.д.))
P.S. Первоначальная настройка VCenter описана в статье.





























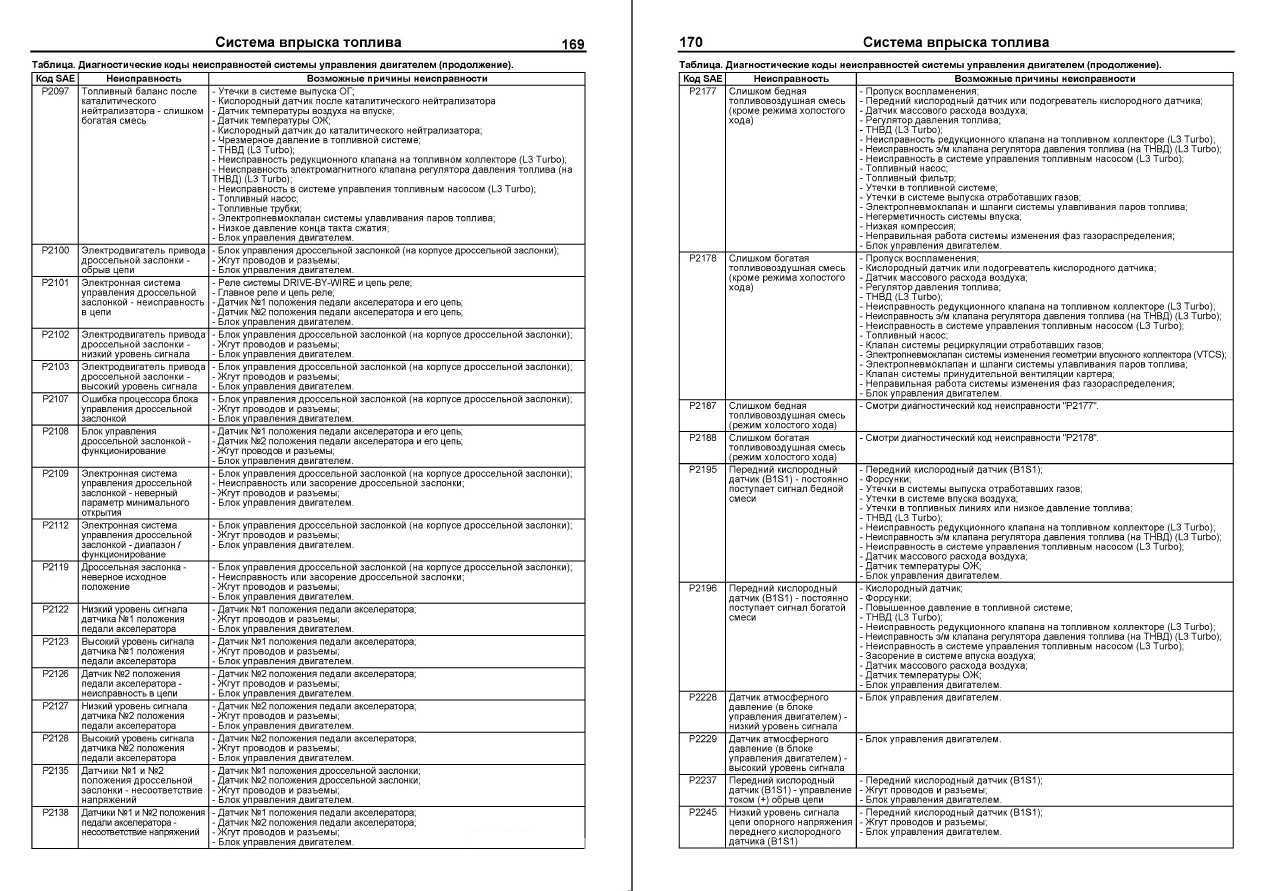

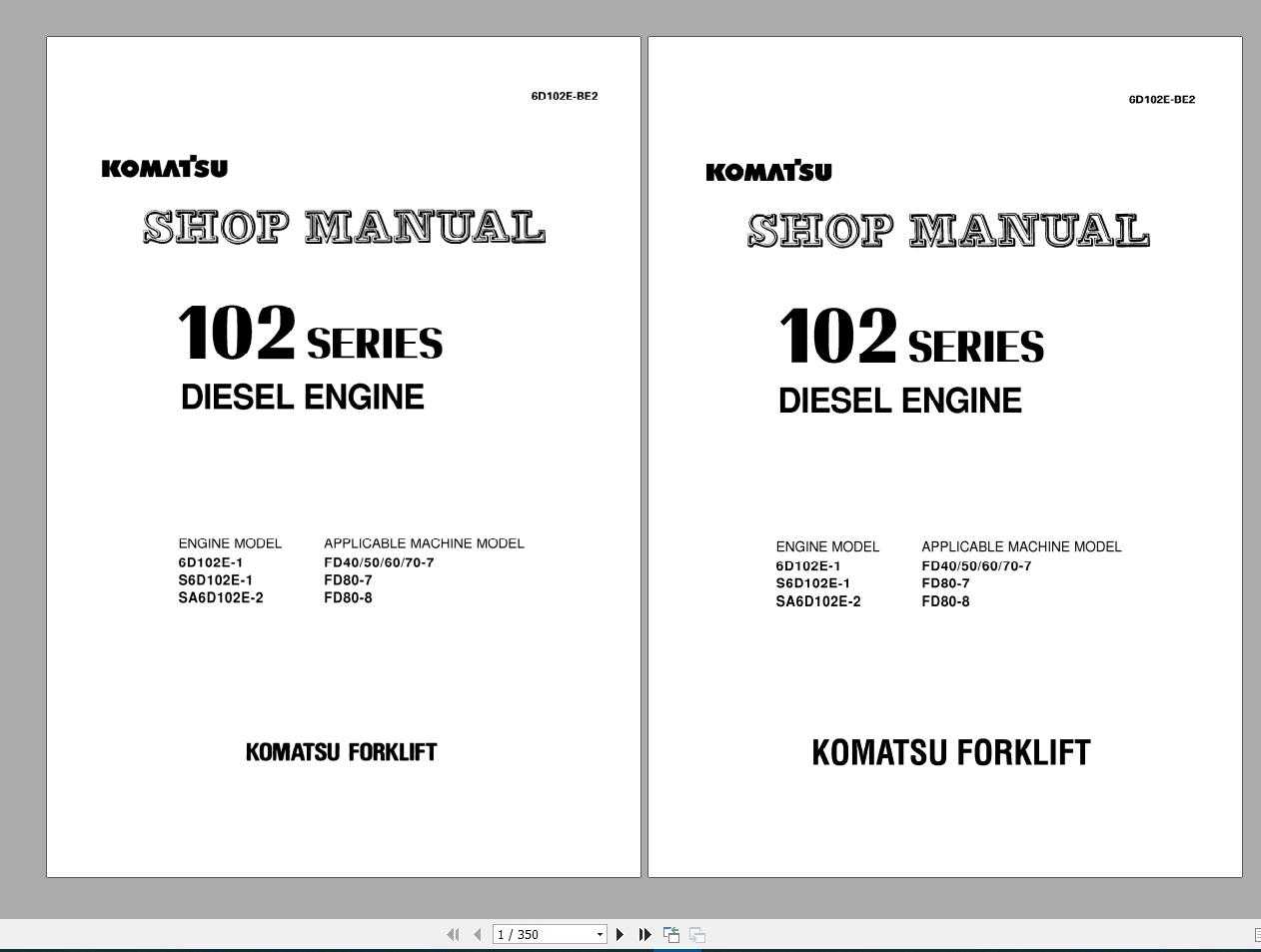
![Peugeot service box + sedre [11.2013] full instruction](http://dima-sychev.ru/wp-content/uploads/5/8/7/5875541c0451c70101f782c781a44057.png)