Ошибка карты памяти
Приобретя видеорегистратор и принеся его домой, вы вдруг видите, что флешки с памятью в комплекте нет. А проверить работу нового устройства ох как хочется! Вот и находите старую завалявшуюся карту от телефона на 2–4 Gb.
Включили. Работает? Поздравляем! Можете пользоваться. Но такая удача улыбнётся далеко не всем. Отдельные модели «возмутятся» подобному новшеству и напишут: «ошибка карты памяти». Может ещё поступить сообщение о недопустимом формате или размере.
Иногда проблема не уточняется, а просто появляется предупреждение: Cluster Wrong. Итог в каждом случае один – видеорегистратор не выполняет свою функцию.
В чём причина подобной неполадки? Скорее всего, в классе скорости. Старые карты могут обладать такими параметрами: 2, 4, 6 или 8 Mb/s. Но современным девайсам подавай исключительно скорость 10 Mb/s, иначе они не смогут записать видео в формате HD или FULL HD.
Чтобы гаджет начал работу, придётся вставить современную карту памяти с возможностью быстрой передачи данных.
Может возникнуть и обратная ситуация. В старый регистратор вставляют «десяточку», а он способен работать исключительно с меньшими скоростями.
Настройка регистратора
Прежде чем подключить видеорегистратор к компьютеру, нужно определить, какие выходы есть на DVR. В качестве примера рассмотрим заднюю панель Motorola DCT6208. Из 4 портов, доступных на этом DVR для видео (DVI, Video/Audio Out, S-Video и Firewire), Firewire является единственным, который передаёт как видео, так и аудио. Поскольку нужно установить только одно соединение, это самый простой способ сделать это. Кроме того, многие компьютеры уже оснащены FireWire, поэтому покупать карту видеозахвата не придётся. Если такой вариант отсутствует, следует использовать DVI вместе с Audio Out.
Варианты подключения видеорегистратора
Если ваша модель DVR не поддерживает DVI, подключайте через Video/Audio. Последний вариант – S-Video. Здесь также придётся использовать Audio Out. Этот видеорегистратор не поддерживает новейший стандарт HDMI и подключение USB, передающий аудио и видео быстрее, чем любая другая альтернатива.
Настройка сети для подключения видеорегистратора
Шаг 1:
- Подключите сетевой порт DVR к порту RJ45 компьютера (сетевой кабель LAN).
- Включите DVR.
Шаг 2:
- В меню выберите Настройки сети. Как правило, здесь есть два варианта. Один называется «Получить IP-адрес автоматически», а другой – «Использовать следующий IP-адрес». Выберите второй.
- После выбора этой опции вы должны указать IP-адрес вашего DVR. Просто введите простой IP-адрес. Например, выберите «192.168.1.20» и маску подсети «255.255.255.000». Примените настройки.
Настройка удаленного доступа к регистратору через интернет с помощью DDNS сервисов
Итак, начнем с того, что такое проброс портов. Мы задали в видеорегистраторе статический IP для локальной сети. Теперь его нужно указать нашему роутеру, что по этому адресу находится именно регистратор, чтобы при обращении к нему извне мы попадали именно на наше устройство.
Я буду показывать на роутере Zyxel Keenetic, но как вы знаете, везде интерфейс примерно идентичен.
- Заходим в Домашняя сеть > Серверы (он еще может обозначаться как проброс портов, переадресация портов…)
-
Ставим галочку в пункте «Перенаправление портов».
- Теперь прописываем следующие значения:
- В пункте «Порт» — веб-порт для нашего регистратора, т.е. 80
- В пункте IP — соответственно его ай пи, т.е. 192.168.1.10
- Описание — Задаем любое название нашему перенаправление
Будет выглядеть примерно так:
- И делаем то же самое еще раз для порта 9000 (медиа-порт в регистраторе). Если вы используете видеорегистратор фирмы Polyvision, то дополнительно потребуется сделать то же самое с 8000 и 90.
На этом можно было б остановиться, если б был выделенный IP для нашего интернет-соединения. Но его нет, поэтому продолжаем дальше.
Теперь нам необходимо присвоить нашему динамическому внешнему IP определенный домен в интернете. Мы зарегистрируемся в бесплатном сервисе, предоставляющем данную услугу. Получится, что роутер, подключившись к интернету и получив внешний IP, запоминается этим сервисом и назначает ему зарегистрированный нами интернет-адрес, по которому мы будем заходить, чтобы посмотреть видеотрансляцию с камер.
Переходим по адресу no-ip.com, заводим учетную запись и добавляем свой бесплатный домен, например на servegame.com. Я дам название myvideoreg.servegame.com
В разделе «Host Type» поставьте галочку на «Port 80 Redirect» и в качестве порта укажите то число, которое задали для нашего регистратора, то есть у меня это то значение, которое я вводил для HTML-порт — «38078».
Если в качестве веб-порта в вашем регистраторе используется стандартный порт для веб-соединений «80», то можно вообще в no-ip никакого порта не прописывать, а оставить флажок на пункте «DNS Host (A)», который был активен по умолчанию.
Теперь возвращаемся обратно в админку роутера. Находим в разделе «Интернет» подпункт для настройки динамического адреса, или DynDNS (DDNS).
Выбираем из выпадающего списка NO-IP и вводим сюда только что зарегистрированный домен, логин и пароль, после чего сохраняем настройки.
После этого ждем, пока роутер сконнектится с сервисом.
Теперь внимание — барабанная дробь……………………………………………
Заходим в браузере по адресу http://myvideoreg.servegame.com
и наслаждаемся прямым эфиром трансляции видеонаблюдения через интернет за вашим домом.
Что делать с видео с камеры наблюдения/видеорегистратора
1) Попробуйте загрузить альтернативные проигрыватели
Самая популярная причина невозможности открыть видеофайл – это отсутствие кодеков (ну либо различные сбои глюки с ними). Поэтому, первое, что посоветовал бы, это:
- либо установить добротный набор кодеков (рекомендую набор «K-Lite Codec Pack» вариант «MEGA» – при установке в настройках укажите «Lots of stuff» – так у вас будут все необходимые кодеки);
- либо воспользоваться проигрывателями, которым не нужны кодеки в системе (например, GOM Player, PotPlayer, Splash HD Player Lite, KMPlayer).
Если воспроизвести видео в приведенных выше проигрывателях не получилось – возможно, что файл с регистратора был закодирован в «особый» кодек *.
* Важно!
Видеорегистраторы и камеры наблюдения могут кодировать видео при записи в свой собственный формат (многое зависит от производителя и модели вашего устройства). Если это так, то обычными проигрывателями и кодеками такое видео открыть не получится. Делается это видимо для того, чтобы никто (кроме хозяина техники) не мог так просто и легко отредактировать видеозапись.
Для воспроизведения подобных файлов есть два варианта:
- узнать производителя и модель устройства (на котором сделана видеозапись) и загрузить программы с официального сайта (обычно, у всех производителей на сайте размещено ПО для работы с их оборудованием);
- воспользоваться HEX редактором, узнать заголовок файла и попытаться вручную найти необходимый кодек (дешифратор).
2) Воспользоваться спец. ПО от производителя

В нижней части страницы представлены не только инструкции и тех. характеристики, но и программное обеспечение для работы с видеорегистратором.
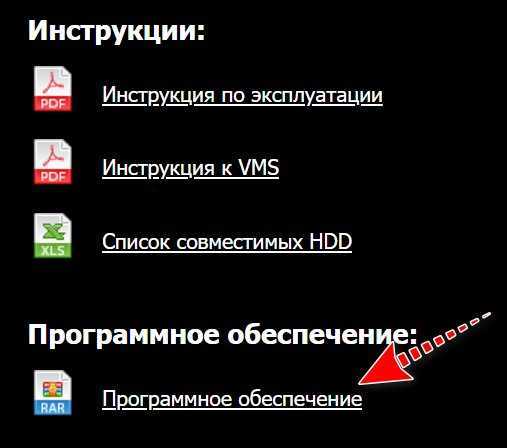
Собственно, загрузив и открыв архив, можно найти: проигрыватель (причем, не только для Windows), конвертер, кодеки и пр. «добро».
В принципе, дальше никаких сложностей с обработкой такого видео возникнуть не должно.
3) Воспользоваться HEX редакторам и проанализировать начало файла
В тех случаях, когда производитель и модель устройства, на котором сделана запись, неизвестен (или на официальном сайте нет никакого ПО, или он уже давно закрыт) – можно попробовать найти кодек для декодирования видео вручную. Для этого понадобиться какой-нибудь HEX редактор (например, можно взять Win HEX).
Открыв в таком редакторе файл – видео вы не увидите, будут отображены лишь цифры, буквы и пр. (многих пользователей это «пугает». ). На самом деле, нам нужно только просмотреть первые 4 байта файла (см. скриншот ниже, они выделены – «4HKH») .
По этим 4-байтам можно вручную попытаться найти кодек для дешифровки файла. Достаточно задать вопрос в Google (Яндекс) вида «4HKH video compressor» («4HKH video converter») и прочие производные.
В общем-то, дальнейшие действия могут различаться в зависимости от того, какой софт для «декодирования» и работы с видео вы загрузите.
На этом все, за дополнения – заранее благодарю.
«У меня имеется система видеонаблюдения, и я хочу просмотреть свои прошлые записи. Видеофайлы загружаются в формате .h264, я пробовал открывать их с помощью VLC Player, но проиграть файлы не удалось».
Эти и другие вопросы, связанные с файлами формата .h264, сегодня встречаются достаточно часто. Связано это с тем, что стандарт H.264 завоевал большую популярность, как в любительском, так и в профессиональном цифровом видео.

Аппаратная несовместимость
У карт памяти существуют определённые стандарты и классы скорости. Видеорегистраторы также создаются с поддержкой карт определённых параметров.
Если у вас в распоряжении бюджетный регистратор, то есть не так много шансов, что он сумеет прочитать накопитель типа microSDXC нового поколения с классом скорости 6 и более.
Есть такие модели регистраторов, для которых обязательно нужно использовать полноформатный накопитель типа miniSD или SD. Никакие переходники здесь не помогут.
Вопрос нужно решать ещё до покупки устройства для сохранения данных. Почитайте технические характеристики регистратора
Акцентируйте внимание на пунктах, которые касаются стандартов и классов поддерживаемых карт. Выбирайте накопители строго в пределах поддерживаемого диапазона
Недорогие модели обычно поддерживают флешки с классом скорости 2, 4 или 6. Более продвинутые и современные модели прочитают карты класса 8 и 10.
Установка медиа декодера ffdshow
Если файл не проигрывается, в операционную систему можно установить универсальный медиа декодер ffdshow.
Шаг 1. Перейти по адресу: http://ffdshow-tryout.sourceforge.net/download.php и нажать на ссылку с 32- или 64-bit ОС, в зависимости от установленной у пользователя версии Windows.
Шаг 2. Запустить скачанный файл из папки «Загрузки» или из другой папки, в которую сохранили при скачивании.
Шаг 3. Нажать «OK».
Шаг 4. Шесть раз нажать «Далее».
Шаг 5. Нажать «Установить».
Шаг 6. Снять галочки с пунктов настройки декодера и нажать «Завершить».
После установки медиа декодера он сможет проигрывать видеопоток H.264 в любом DirectShow-совместимом медиаплеере автоматически.
Видео — Как открыть формат H.264?
Если вы читаете эту статью, то наверняка столкнулись с проблемой воспроизведения видео формата h264 на своем компьютере.
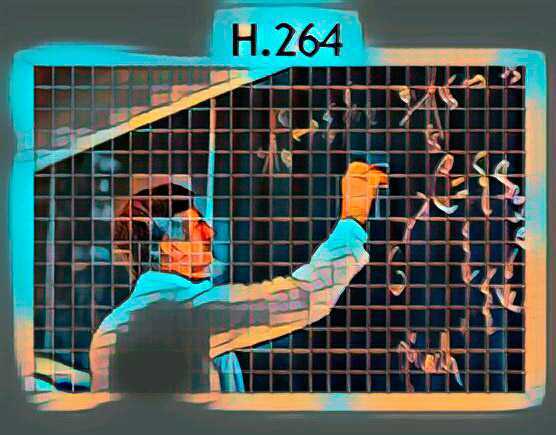
На просторах сети интернет присутствует множество информации, что формат h.264 или h.265 можно открыть программами для Windows типа: QuickTime Player, Media Player Classic — Home Cinema, Light Alloy, VLC, Kantaris и другие.
Мне пришлось потратить немало времени, чтобы скачать и установить весь этот софт. В итоге, без дополнительно установленных кодеков и каких-либо плагинов ни одно приложение так и не смогло проиграть ролик в h.264.

Для Вашего удобства предлагаю скачать рабочий плеер под Windows для открытия файлов расширением h264 с камер наблюдения. Софт позволяет открывать и просматривать одновременно до 4х видео-файлов с возможностью перемотки и изменения скорости воспроизведения. Также, имеется поддержка новейшего кодека h265.
Ссылка на конвертер h.264 в AVI: https://rucam-video.ru/files/videoconverter_h264_to_avi.zip (проверено, вирусов нет)
Какую программу установить для просмотра видео с регистратора
Существует несколько программ, которые позволяют нормально смотреть записи через комп:
- VLC media player;
- Windows Media Player;
- Registrator viewer;
- Media ClassicPlayer.
VLC media player. Эта программа для просмотра файлов отличается тем, что занимает довольно мало места на компьютере и работает очень быстро. Используя VLC media player, можно совершенно бесплатно получить быструю программу для просмотра видео с регистратора DVR, которая сможет воспроизводить практически все известные форматы файлов.
Программа на комп содержит в себе нужные кодеки, потому для работы не требует дополнительных установок специализированного программного обеспечения.
ПО полностью бесплатно.

Windows Media Player. Пользователям персональных компьютеров на операционной системе Windows далеко ходить за ПО не придется — комп уже имеет стандартный плеер, который позволяет воспроизводить файлы практически всех форматов. К тому же при помощи данной программы для просмотра файлов можно и посмотреть все данные видеозаписи, например, время ее создания. Некоторые видеорегистраторы DVR оборудованы системой GPS, что позволяет считывать информацию о местонахождении оборудования еще в момент создания видео.

Registrator viewer. Эта программа для просмотра видео с видеорегистратора с GPS. Однако, установив такую программу, водитель сможет загрузить файлы и с обычного оборудования. Прогу даже не обязательно устанавливать на комп, а ее малые размеры дают возможность использовать ее на любых ПК. Программный интерфейс имеет несколько функций, которые выделяют его на фоне остальных подобных. Среди них:
- возможность покадрового просмотра видеозаписи;
- возможность сохранять выбранный кадр;
- возможность увеличивать или уменьшать картинку на экране;
- показ виртуального спидометра при воспроизведении видео регистратором.
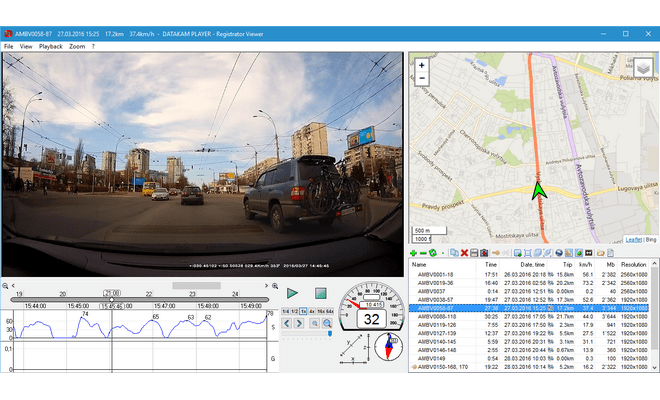
Media Player Classic. Еще один плеер, который можно скачать абсолютно бесплатно. У программного обеспечения довольно интересный и эстетичный интерфейс, а также множество расширенных возможностей. Программа на комп переведена на 2 десятка языков, а возможность считывания большого количества файлов разных форматов дает возможность пользоваться ею, не прибегая к другим средствам. К тому же она отличается высокой производительностью и подойдет даже к самому слабому компьютеру.
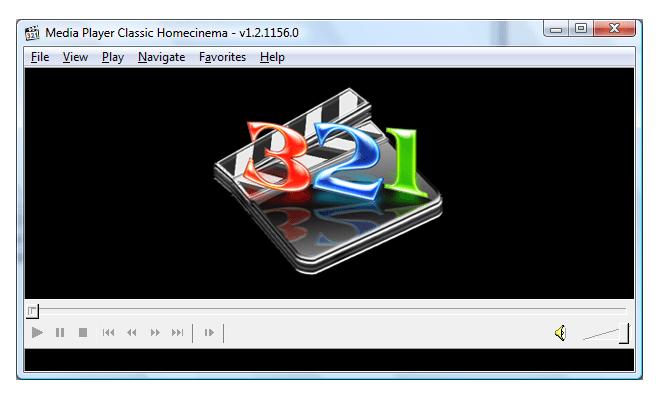
Как настроить антирадар в видеорегистраторе
В меню радар-детектора множество функций, которые можно настроить индивидуально
Как настроить видеорегистратор для точного оповещения — нужно уделить внимание следующим пунктам меню:
- Радиус срабатывания. Устанавливается соотношение скорости и расстояния до камеры ГИБДД. Таким образом, водитель сможет вовремя среагировать и сбросить скорость до нужных значений.
- Ограничение спидометра. Когда автомобиль движется быстрее установленного максимума, раздастся предупреждающий сигнал.
- Частотный невод. Нужно выбрать те частоты, на которых производится передача данных с радара в регионе местонахождения. Локальные диапазоны можно найти в сети.
Какое потребуется подключение
Роутеры часто используются для подключения регистраторов к сети
Существует несколько способов подключения видеорегистраторов к сети Internet. Среди них можно выделить следующие:
- ADSL. Этот способ позволяет одновременно подключать 2 видеокамеры с высоким разрешением транслируемого изображения или 3-4 устройства с более плохим качеством картинки. Главный недостаток этого метода — медленная скорость передачи данных. Поэтому не рекомендуется пользоваться ADSL, если надо подключать более 4 устройств.
- Роутер. Сегодня чаще всего используют подключение видеорегистратора Dahua и других моделей к интернету через роутер. Такой способ подключения считается наиболее качественным и надежным. Роутер обеспечивает передачу данных на скорости 100 Мбит/с.
- Wi-Fi. Довольно часто используется беспроводной метод подключения через Wi-Fi сеть. Такой способ не очень надежный, так как периодически могут возникать обрывы связи. Для хорошего качества картинки, качество связи должно быть высоким как на стороне видеорегистратора, так и на стороне пользователя системы.
Далеко не все дешевые модели видеорегистраторов способны работать с беспроводными сетями. Кроме того, для них важна частота сигнала.
Особенности использования роутера и 3G-модема
3G-модемы редко используются для подключения видеорегистраторов к интернету из-за медленной передачи данных
Некоторые пользователи подключают видеорегистраторы к интернету, используя сети 3G или 4G. На самом деле пользоваться таким методом не стоит. Дело в том, что работа мобильных сетей во многом зависит от качества покрытия. При плохой связи скорость работы интернета будет слишком низкой для передачи данных с видеорегистратора. Лучше подключать устройство через роутер или Wi-Fi.
Нужно понимать, что видеопоток в приемлемом разрешении (когда хорошо видно, что именно происходит перед камерой), это мегабайты информации. Быстро передавать такие объемы способно только проводное соединение.
Ben Software Security Spy
Программное обеспечение разработано специально для компьютеров типа Mac OS, предназначается для настройки систем видеонаблюдения. Приложение способно распознавать аналоговые камеры или сетевые устройства. Реализован программный детектор движения, который автоматически включает запись. Видеосигнал проходит через специальный 10-секундный буфер, при включении записи сохраняется событие и предшествующие факты. Видео сохраняется на компьютер или на отдельный сервер. Функция удаленного мониторинга позволяет вести просмотр видео по сети интернет.
Программа поддерживает неограниченное количество серверов, что позволяет сохранять архивы любого объема. Распространяемая бесплатно демонстрационная версия работает без ограничений 30 суток. Для полноценного применения требуется покупка лицензии, которая обойдется пользователю в 30$. Недостатком является отсутствие обновлений, приложение вышло на рынок осенью 2015 г., с тех пор никаких доработок не осуществлялось.
Программа мало подходит для просмотра видеороликов, снятых регистратором. Недостатком является ограниченный список распознаваемых форматов видео. Для полноценной работы требуется установка дополнительных кодеков.
Кодеки компрессии
http-equiv=»Content-Type» content=»text/html;charset=UTF-8″> href=»/wp-content/uploads/2015/02/Kodeki-kompressii.jpg»>
Кодеки – программы, прошитые в аппаратуре видеокамер или видеорегистраторов. Их можно разделить на два типа: покадровые и межкадровые, обрабатывающие последовательность изображений.
Покадровые MJPEG, JPEG2000 – выполняют сжатие каждого отдельного кадра, что способствует высокому качеству и четкости изображения без помех и артефактов.
Программы, которые пользуются стоп кадрами для аналитики, используют именно эти кодеки. Но уровень сжатия видеоряда у них более низкий.
Межкадровые H.264, MPEG4, Motion Wavelet, — хорошо сжимает данные за счет большого объема математических вычислений. И как следствие использование чипов большой производительности удорожает устройства, использующие данную технологию.
Межкадровый MxPEG – разработан компанией Mobotix, объединяет в себе качество покадровых кодеков, а за счет более простого алгоритма сжимает лучше, чем H.264 стандарт и требует меньше ресурсов.
На практике такой идеальный кодек срабатывает, только если часть изображения в кадре будет статична или динамика изменений будет не слишком высокой.
Необходимость карты
Будет ли видеорегистратор работать без карты памяти? Прибор слежения может работать и без флешки, но вести запись без неё затруднительно. Его внутренние ресурсы ограничены. Флешка расширяет функционал девайса, позволяет снимать видео более продолжительное время. С накопителя можно перенести видеоданные на компьютер, обработать их и сгруппировать. Если нет необходимости в хранении информации, то носитель автоматически будет перезаписываться.
Чтобы видеорегистратор работал без сбоев, необходимо выбрать качественное устройство с хорошим объемом памяти и достойной скоростью записи. Отдавать предпочтение следует маркам, которым можно доверять. Дешевые накопители быстро выходят из строя.
Функции
Как выбрать карту памяти? При приобретении накопителя обращают внимание на технические характеристики устройства
Важное значение имеет:
- совместимость носителя с прибором слежения;
- формат;
- объем;
- скорость записи и чтения;
- производитель;
- цена.
Значение имеет UHS параметр, чем он выше, тем быстрее пишет флешка. На вопрос о том, какая карта памяти нужна для видеорегистратора, хочется сказать, что устройство должно быть совместимо с прибором слежения. Иметь хороший объем и надлежащий формат. Обладать достойной скоростью записи и чтения.
Как просмотреть запись на компьютере и телевизоре?
На рынке представлено много моделей видеорегистраторов, которые лишены экрана из-за своего чересчур компактного размера. Но, как правило, они оснащаются разъемами USB и HDMI. Первый можно использовать для подключения устройства к компьютеру. Обычно в комплекте к таким моделям идут специальные кабели для подключения к компьютеру. Правда, может потребоваться специальное программное обеспечение для просмотра файлов. Более удобными считаются те регистраторы, которые распознаются компьютером, как обычный накопитель. В таком случае, для просмотра потребуется просто подключить регистратор к компьютеру и запустить выбранный файл через установленный проигрыватель.
Ситуация может осложниться при отсутствии в регистраторе USB-разъема. В такой ситуации потребуется вытащить из слота карту памяти и вставить ее в компьютер или смартфон. При отсутствии в компьютере встроенного картридера придется воспользоваться съемным. Удобным вариантом просмотра видеозаписей с регистратора станет просмотр на телевизоре. Для этого необходимо, чтобы на корпусе регистратора присутствовал HDMI или AV-разъем. При использовании специальных кабелей (в комплект поставки они могут и не входить) вы легко подключите девайс к телевизору дома или в автомобиле.
Обычно у владельцев видеорегистраторов не возникает проблем с просмотром видеофайлов. Современные устройства позволяют воспроизводить видео любым из вышеперечисленных методов.
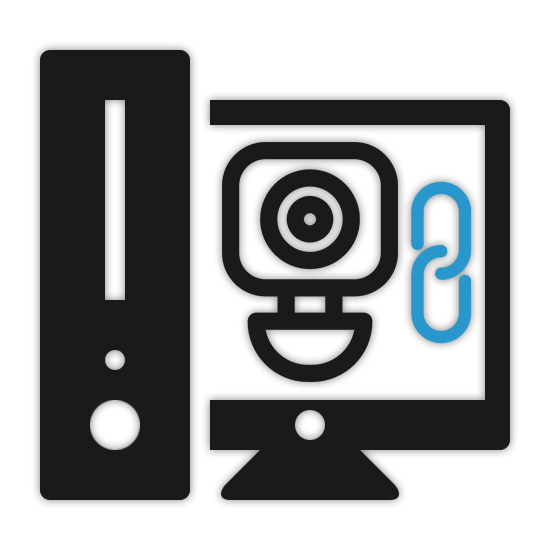
На сегодняшний день подключение видеорегистратора к компьютеру может потребовать при некоторых условиях, что в особенности относится к созданию системы видеонаблюдения
Мы не будем рассматривать процесс выбора подходящего регистратора, уделив наибольшее внимание процедуре подключения
Как просмотреть запись на компьютере и телевизоре
Всё готово! DVR теперь подключен к компьютеру. Чтобы посмотреть содержимое откройте Internet Explorer и введите в адресной строке IP-адрес видеорегистратора. Если нужно, введите логин и пароль от DVR. После прохождения верификации откроется окно управления файлами. Чтобы просмотреть содержимое видеорегистратора через телевизор, необходимо подключить устройство одним из доступных способов – FireWire, USB, HDMI, S-Video, Audio/Video Out и т. д.
Соединение видеорегистратора с оборудованием для наблюдения
Метод просмотра записей видеорегистратора на ПК зависит от типа камер:
- Аналоговые камеры – самый широкий выбор. Обеспечивает отличное качество картинки за приемлемую цену. Для полноценного использования нужна плата видеоввода и специальное ПО.
- IP-видеокамеры – современные функциональные системы удалённого использования видеорегистратора. В зависимости от возможностей конкретной модели, через браузер или консоль удалённого управления можно получить доступ к настройке изображения, управлению поворотом камеры, включение/отключение подсветки и т. д.
- Web-камеры – самые примитивные системы видеонаблюдения. Подключаются через USB, характеризуются низким качеством изображения. Для управления такой системой видеонаблюдения можно использовать оригинальное (от производителей камеры) или стороннее ПО, позволяющее не только настроить картинку, но и установить чувствительность датчика движения или расписание включения/выключения.
Для работы с видеорегистратором можно воспользоваться одной из популярных программ для просмотра трансляций с камер.
IP Camera Viewer
Это бесплатный инструмент, который позволяет просматривать онлайн-видео с IP или USB-камер. Чтобы использовать программу, нажмите «Добавить камеру», выберите её тип (поддержка более 2000 IP и веб-камер) и нажмите «ОК», чтобы принять настройки по умолчанию. Сразу после этого вы увидите окно с трансляцией, которое можно увеличивать, перемещаться или просматривать в полноэкранном режиме.
- Доступные инструкции.
- Может быть использовано для наблюдения.
- Может получить доступ к любой IP-камере.
- Аккуратный интерфейс.
- Примитивный интерфейс.
- Редактировать и вводить IP-адрес камеры необходимо вручную.
- Редактировать и вводить путь камеры MJPEG также необходимо вручную.
- После каждого редактирования приложение необходимо перезапустить.
Чтобы ввести IP-адрес, нужно открыть папку, в которой установлен IP Camera Viewer, а затем щёлкнуть правой кнопкой мыши файл «IPCamera.bat». Выберите «Редактировать», и когда появится окно, измените «96.10.1.168» на свой IP-адрес, а затем введите «/mjpg/video.mjpg» – путь MJPEG камеры. После внесения изменений перезапустите приложение, и всё готово. Теперь при открытии IP Camera Viewer вы сможете просматривать канал с определённой IP-камеры. На вкладке Управление камерой/Изменить камеру можно настроить различные параметры, включая разрешение видео, частоту кадров, громкость микрофона, яркость, контраст и многое другое. В IP Camera Viewer можно добавить до четырёх камер, а затем контролировать и просматривать их все одновременно. Но это всего лишь программа для просмотра – нет датчика движения, записи или чего-либо ещё.
Active Webcam
Поддерживается непопулярная, но ещё востребованная опция Dial-Up Connection. Утилита позволяет редактировать клипы, добавлять текст, управлять различными пользователями и входить в систему удалённо. При запуске программы нужно выбрать: Создать новую камеру, Поиск камер, Открыть все каналы видеозахвата, Открыть сеанс, Создать веб-страницу и Инструкция. Самый простой способ настроить активную веб-камеру – это позволить программе автоматически обнаруживать ваши веб-камеры и другие видеоустройства. Каждый канал отображается в виде эскиза на панели предварительного просмотра.
Свидетель, который наблюдает за событиями, происходящими с автомобилем на дороге и на стоянке, – видеорегистратор. Он способен зафиксировать ДТП, правонарушения, попытки взлома и другое. Современные устройства не только записывают сюжет, но и воспроизводят его со звуком. Судя по отзывам, видеорегистратор Hawkeye by Trikli считается надежной техникой с хорошим функционалом.


































