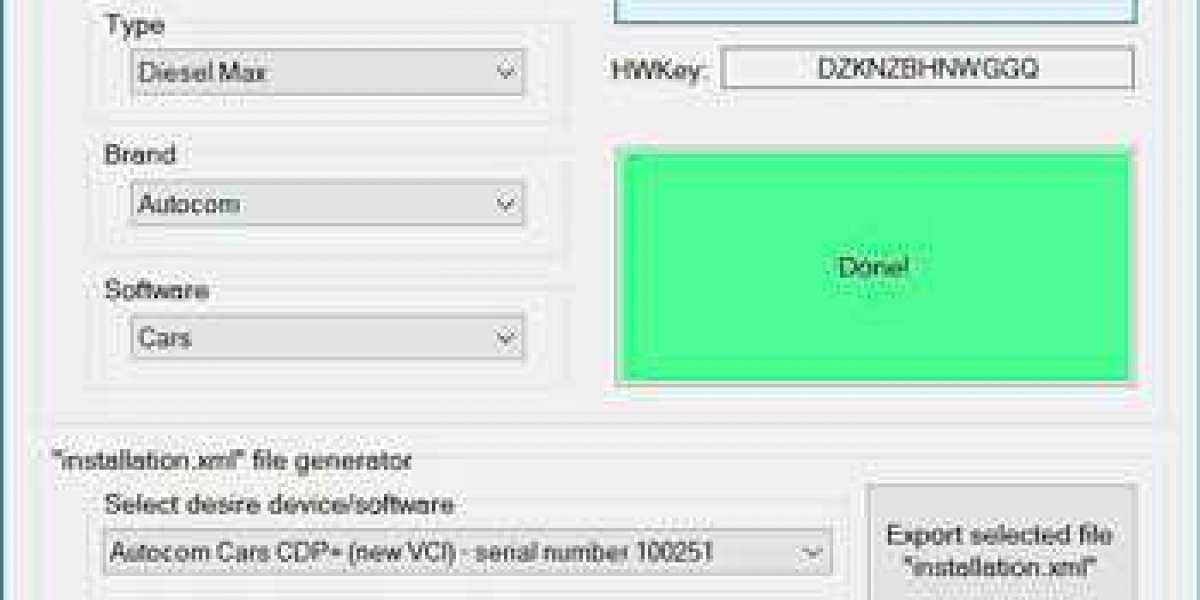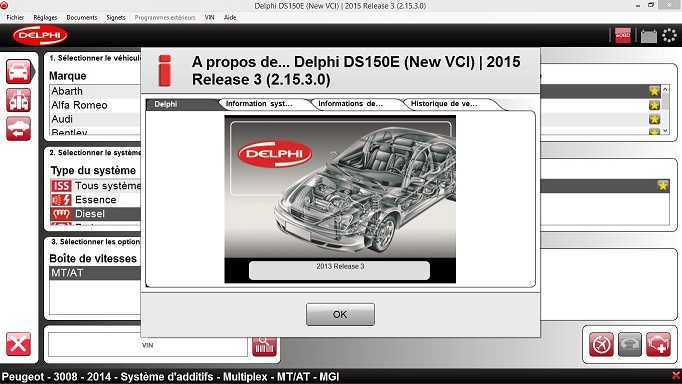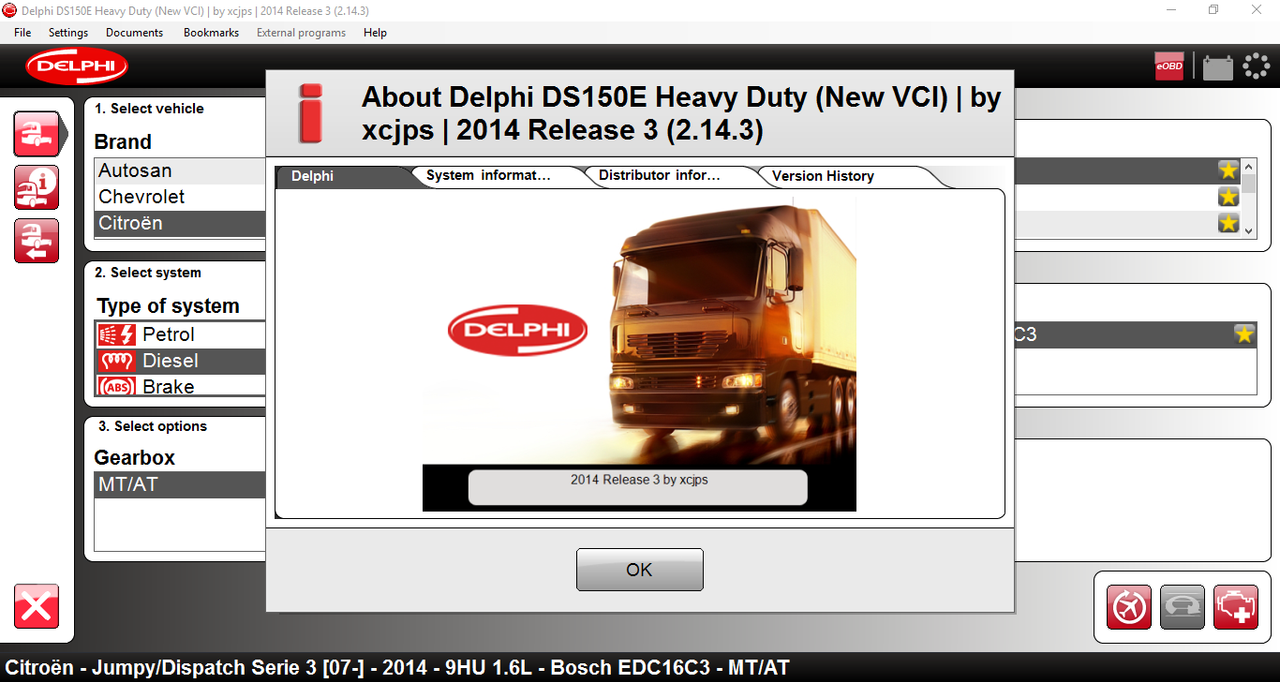Uned › Блог › Обзор программного обеспечения для мультимарочного сканера Delphi DS150e
В записи Ставим гаражный диагноз с помощью китайского сканера Delphi DS150e я делился первыми впечатлениями от сканера Delphi DS150e. По мотивам заметки возникло два основных вопроса: а чего он умеет и какое ПО с ним используется? Постараюсь ответить на оба.
В комплекте с девайсом идет одноименная программа Delphi DS150E (New VCI) 2014 Release 2 (несмотря на заставку, версия именно эта). Кроме нее, с этим сканером умеет работать Wurth WOW!, в моем случае это версия 5.00.8. Концептуально программы близки, а о нюансах каждой читайте в соответствующем разделе. Сам сканер пришел с прошивкой 1410, в него благополучно была залита 1423. Есть возможность залить версию 1430, что будет сделано несколько позже. Ну и отдельно есть версия протокола eOBD, ее не помню — сто-какая-то.
Общий функционал сканера Delphi DS150eНезависимо от используемого ПО, сканер умеет работать в режиме Generic OBD или eOBD. В этом случае железку не особо интересует какие марки и модели поддерживает программа, она сканирует все доступные блоки (ошибки, данные датчиков). Как правило, это блок ECU — управления двигателем. Т.е. в этом режиме DS150e по-сути аналогичен ELM327.
Гораздо интереснее другой режим, который зависит от используемого ПО (точнее от того, какие протоколы и функции прописаны для конкретных моделей и их блоков управления). Здесь уже доступно сканирование ошибок (и их удаление) и данных по различным системам: панель приборов, SRS, ABS/ESP, блок комфорта, блок управления коробкой и т.п. Кроме того, здесь могут быть доступны сервисные функции, такие как: адаптация, тест исполнительных механизмов, кодирование (например, форсунок в дизельных двигателях или даже прописывание ключей в блок иммобилайзера) и коррекция параметров. Набор получаемых данных и возможности по их корректировке вплотную зависят от поддержки блоков программным обеспечением. С каждым релизом поставляется (как правило, это так, однако в “ломаных” версиях этой информации может и не быть) перечень поддерживаемых моделей и какая функциональность доступна для каждой.
Delphi DS150E 2014 Release 2 (2.14.2.2)С общими моментами разобрались, давайте поглядим на конкретные программы. Первой осмотрим Delphi DS150E (New VCI). Начну с того, что функциональность программы строго утилитарна и относится к сканеру и функциям выполняемым им: каталог марок и моделей, доступные для взаимодействия системы и — в случаях, когда это требуется — подсказки по выполнению процедур. Хочу заметить, что несмотря на то, что программа имеет русификацию, выполнена она из рук вон плохо (чего стоит кнопка “ОК”, переведенная как “В норме”). Проще использовать английский вариант, там хотя бы возможно нагуглить однозначный и правильный вариант перевода термина.
Основное окно включает в себя верхнюю менюшку, кнопку режима eOBD в верхнем правом углу, четыре кнопки по левому краю и еще три внизу справа. В центре открываются соответствующие окошки.
Собственно, первые две кнопки слева, по сути, переключают представление каталога: последовательный выбор Марка-Модель-Год или в виде древовидной структуры. В первом случае можно выполнить поиск по VIN-коду (вместо ручного поиска по каталогу, программа считывает данные с автомобиля и определяет его автоматически), зато во втором доступна информация о типе кабеля/разъема, размещении блоков управления и диагностического разъема. Третья кнопка позволяет открыть историю диагностических операций, а четвертая — расположенная внизу — закрывает программу.
Кнопки в правом нижнем углу (слева направо) позволяют: запустить сканер в режиме “сбора данных” (в этом случае постоянное подключение к ПК не требуется), просканировать все системы в режиме ISS или просканировать конкретную систему. Последние две кнопки, соответственно, активны либо когда выбран режим ISS (Intellectual System Scan) — здесь нужные блоки выбираются в диалоге, либо когда выбрана конкретная система (двигатель, тормоза и т.п.). После проверки конкретной системы левая панель меняет свой вид, позволяя читать/стирать ошибки, просматривать т.н. измеряемые показатели и осуществлять настройку/адаптацию/кодирование систем.
В режиме древовидного каталога весь этот функционал находится в самом конце ветки соответствующей системы и доступен по клику правой кнопкой мыши.
konva › Блог › Обновляем Delphi DS150E
Прочитывая автомобильные форумы наткнулся на новый релиз ПО AutoCOM 2017.1 для старичка Delphi DS150E. Вот решил и сам обновить у себя на ПК программу.
1. Скачиваем инсталляционный пакет программ по ниже выложенных ссылках:— скачиваем папку Install— а также в зависимости от того какого года выпуска ваш адаптер, а если быть точнее, то если ваш адаптер был приобретён до 2014 года, построен на платформе CDP и имеет серийный номер 30250 то качаемAutoCom 2017.1 Cars 30250 (легковые авто)AutoCom 2017.1 Trucks 30250 (грузовые авто)Если же адаптер выпущен с 2014 года, имеет платформу CDP+ и серийный номер 100251 то качаемAutoCom 2017.1 Cars 100251AutoCom 2017.1 Trucks 100251
2. При установке новой версии программы AutoCom 2017.1, для исключения различных конфликтов в программе необходимо полностью удалить следы старой версии программы.**Если у вас до этого стояла программа AutoCom или Delphi 2015.1 то можете не удалять, с этой версией 2017.1 не конфликтует, со всеми остальными конфликтует*****если старой программы не было то этот пункт пропускаем***Для удаления старой версии ПО я рекомендую использовать программу Uninstall Tool, или подобную ей.После этого желательно еще почистить кеш и регистры Windows, для этого я использую программу CCleaner
**На форумах прочитал что для 100% результата рекомендуеться еще вручную удалить следующие папки(Папки скрытые, как их увидеть — гугл поможет, методы у различных систем разные.):WINDOWS XP:C:\Programs\AutocomC:\Programs\DelphiC:\Documents and Settings\All Users\Application Data\AutocomC:\Documents and Settings\All Users\Application Data\DelphiC:\Documents and Settings\**USER**\Application Data\AutocomC:\Documents and Settings\**USER**\Application Data\DelphiC:\Documents and Settings\**USER**\Application Data\Microsoft\SystemCertificates\MyC:\Documents and Settings\Default User\Application Data\Microsoft\SystemCertificates\MyC:\Documents and Settings\LocalService\Application Data\Microsoft\SystemCertificates\MyC:\Documents and Settings\NetworkService\Application Data\Microsoft\SystemCertificates\My*WINDOWS 7 & 8:C:\Programsx86\AutocomC:\Programsx86\DelphiC:\users\**USER**\AppData\Roaming\DelphiC:\users\**USER**\AppData\Roaming\AutocomC:\users\**USER**\AppData\Roaming\Microsoft\System Certificates\My***У меня таких хвостов не оказалось, видимо программы Uninstall Tool и CCleaner сами почистили….Перезапускаем компьютер
Инструкция по установке программ для автосканеров Autocom cdp и Delphi ds150e.
Autocom cdp и Delphi ds150e – мультимарочные сканеры для компьютерной диагностики автомобилей. В настоящее время существует множество программ и версий к вышеуказанным автосканерам. На сегодняшний день самая стабильная и работоспособная версия 2014.3
Что бы установить и настроить программу к Autocom cdp и Delphi ds150e Вам потребуются некоторые знания компьютера и оболочки windows.
Для начала потребуется скачать и разархивировать папку, содержащую файлы, требуемые для установки. Программу Delphi autocom скачайте здесь .
1. Находим файл SSCERuntime_x86-ENU.msi и устанавливаем.
2. Обязательно требуется установка NetFramework 3.5 (dotnetfx35.exe) или новее. Зачастую данная программа уже установлена на Вашем компьютере. Если же нет, то без труда скачиваем из сети интернет и устанавливаем. Установка очень проста.
3. В установочной папке находим файл GImageX_Ru.exe, который находим следуя по пути GimageX_XP-7-810_(x32x64)\GimageX_XP_7_8_10_x32x64_Ru и запускаем данный файл.
4. Переходим во вкладку «ПРИМЕНЕНИЕ».
5. В строке «ИСТОЧНИК» выбираем файл Final_archive_2.14.3.3_(xcjps)(60×1).wim, расположенный в установочной папке.
6. В строке «ПОЛУЧАТЕЛЬ» выбираем диск C:\ (при выборе иного пути работоспособность НЕ ГАРАНТИРУЕМ).
7. В строке «ОБРАЗ» выбираем версию устанавливаемого софта. Можно оставить номер 1 или вручную выбрать из списка.
Для установки Delphi выбрать 1 (легковые) или 2 (грузовые)
Для установки Autocom выбрать 46 (легковые) или 47 (грузовые)
Не рекомендуется устанавливать то, что вам неизвестно!
8. Нажимаем кнопку «ПРИМЕНИТЬ» и ждем окончание установки. В подтверждение завершения процесса появиться надпись «WIM успешно применён в . ». Жмем кнопку «Abort».
9. Закрываем программу GImageX_Ru.
10. Программа установлена. Теперь нам требуется пройти активацию. Идем в установочную папку C:\Delphi 2.14.3 100251\Delphi Cars 2.14.3.3 100251\Activator2014R3.3 (в зависимости от вашего выбора в пункте 7 вместо Delphi может быть Autocom) и запускаем активатор Keygen_2014R3.exe.
11. В C:\Delphi 2.14.3 100251 будет расположено два ярлыка. Рассмотрим на примере Delphi cars.
Ярлык Main-Delphi Cars 2.14.3.3 100251 требуется для активации.
RunAsDate-Delphi Cars 2.14.3.3 100251 ярлык программы с откатом даты, рекомендуется использовать для работы, так как с откатом даты выполняется больше функций программы.
12. Запускаем Main-Delphi Cars 2.14.3.3 100251 (ярлык без отката даты). В первом открывшемся окне нажимаем стрелку далее, потом снова далее, снова далее. Появляется кнопка START, нажимаем START, появляется окно с двумя кнопками (YES и NO), нажимаем YES, программа предлагает сохранить файл, сохраняем его в любом месте (Рабочий стол).
13. Возвращаемся к активатору, который ранее запущен (в 10 шаге). Нажимаем кнопку Activate FileActivation.xml, открываем файл, сохраненный в 12 шаге.
14. Идем к программе, на экране все также кнопка START, нажимаем start и выбираем NO, открываем ранее сохраненный файл. Начинается запуск программы.
15. Программа запустилась, но она на английском языке, необходимо переключить на русский язык. Идем во вкладку «settings» далее «language» и выбираем Russian. Происходит перезапуск Программы.
16. Далее необходимо установить драйвер для прибора. Для этого подключаем прибор через USB шнур и через диспетчер устройств вручную установить драйвер для неизвестного устройства. Драйвер расположен по адресу C:\Delphi 2.14.3 100251\Delphi Cars 2.14.3.3 100251\Driver.
17. После установки драйвера в настройках программы необходимо выбрать COM порт на который установлено устройство. После запуска RunAsDate-Delphi Cars 2.14.3.3 100251 Идем во вкладку «настройки» далее «установки оборудования» и выбираем нужный COM PORT. Далее проходим тест.
Внимание! При первом подключении адаптера к программе в нем необходимо обновить прошивку. Обновление прошивки можно производить только через USB кабель
Bluetooth адаптеры должны быть прошиты через USB.
Если необходимо установить дополнительный софт, например, поставили легковые и нужны грузовые, то повторите пункты 7 и 8.